Warning: Undefined array key 3 in /home/frwill/webtasu.com/public_html/wp-content/plugins/webtasu-writing/webtasu-writing.php on line 2118
Warning: Undefined array key 6 in /home/frwill/webtasu.com/public_html/wp-content/plugins/webtasu-writing/webtasu-writing.php on line 2121
「ライターズボックスって、本当に簡単にセールスレターが作れるの?」
「実際に使ってる人の口コミを聞いてから、導入するか考えたい」
ライターズボックスのことを少し調べてみて、こんなことを思いませんでしたか?
いくら簡単にセールスレターが作れるとは言っても、本当にそうなのかは使ってみないとわからないもの。そこで本記事では、実際の利用者として、使用感などを紹介します。
実際に使ってみて感じたことは、「無料版でも十分に活用できる」ということ。この記事を最後まで読んだら、まずは無料版に登録してみてください。
ライターズボックスの導入方法。
ライターズボックスの登録方法・導入方法を紹介していきます。登録はものの1分で終わるので、簡単です。
まず。ライターズボックスの公式ページへ訪れたら、

「今すぐライトプランで始める」をクリックしてください。「ライトプラン」はずーっと無料で使えるプランのことです。
「今すぐライトプランで始める」をクリックすると、
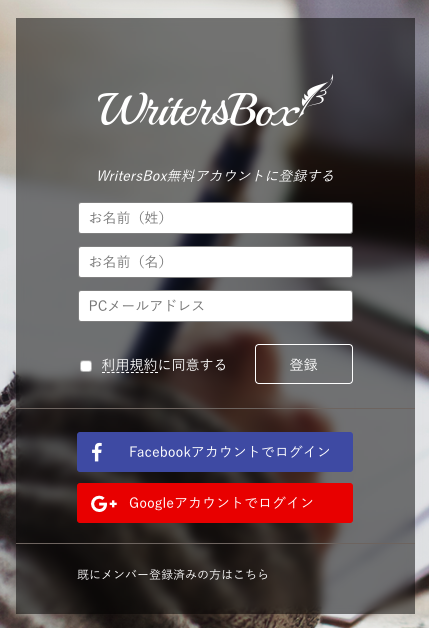
このような画面が現れます。Facebookアカウントを持っている場合とGoogleアカウントを持っている場合は、下のボタンをクリックすれば、各アカウントを使って同録をすることができます。
今回は、名前とメールアドレスを用いて登録をしてみましょう。
名前とメールアドレスを入力すると、登録したメールアドレスに
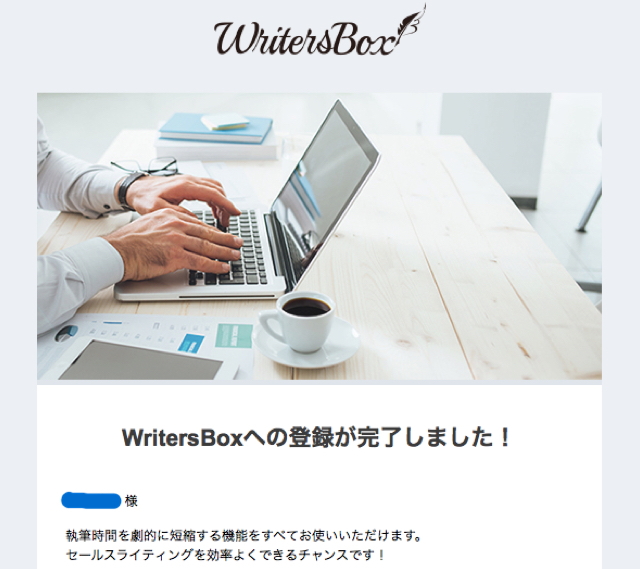
このようなメールが届きます。このメールの下には
- 登録したメールアドレス
- パスワード
が記載されているので、そのメールアドレスとパスワードを使ってログインします。パスワードはライターズボックス側がランダムで設定したパスワードが送られてきますが、あとで変更することができます。
ログインをすると、
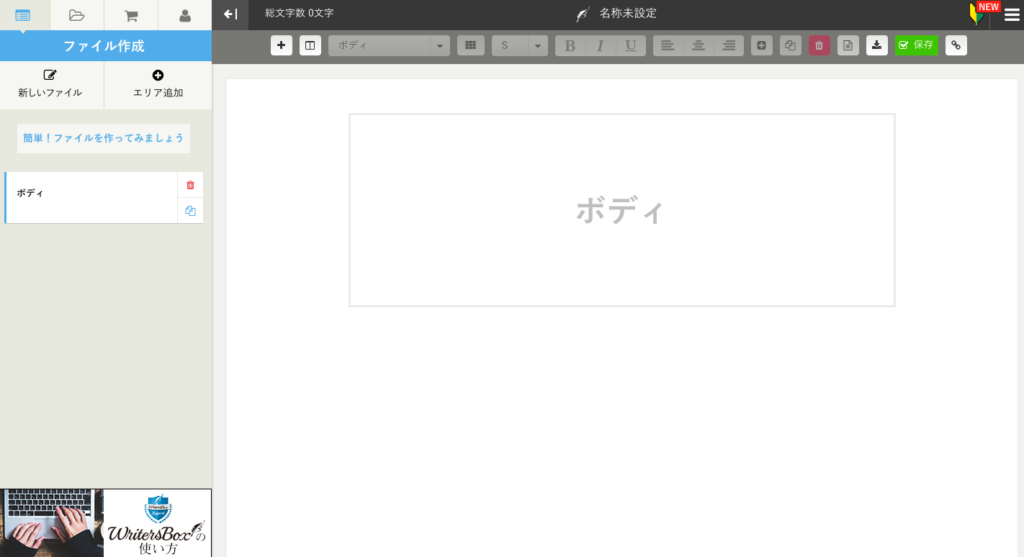
このページに移ります。登録はこれで完了です。
ライターズボックスを導入。その後使ってみた。
実際にライターズボックスの「ライトプラン」に登録をして使ってみました。
初めてログインしてみて感じたことは「何をすればいいかわからない」と言うこと。チュートリアルの動画はありますが、画面を動かしながら一緒に説明をしてくれると良いなと感じました。
何をすればいいかわからない人のために、使い方をまとめているページがあります。ログインしたら右上に
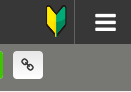
車に付ける初心者マークがあります。ここをクリックすると、ライターズボックスの使い方を全て紹介してくれる動画がまとめられているので、まずはそこを見ることをオススメします。
ここからは、「【ライターズボックス】プロ級セールスレターを無料であなたに!」にて紹介している特徴について紹介していきます。

- スワイプファイル
- 写経モード
- 構成補助パーツ機能
- ファイル形式対応のデータダウンロード機能
- Chromeの拡張機能
上記5つの特徴について、使ってみた感想を書いていきます。
スワイプファイル
スワイプファイルは「写経モード」にて活用することができます。
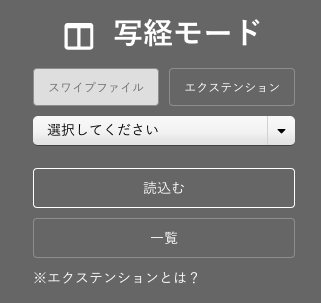
写経モードの時にスワイプファイルを選択することで、セールスレターの練習をすることができました。無料版だとサンプル数が10個と少ないのですが、1つ1つボリュームあるため、いい練習になります。10種類は同じセールスレターでもそれぞれ文章構成や書き方が違うので、様々なセールスレターの形を学ぶことができます。
無料版の場合には、別途料金を支払うことでスワイプファイルのサンプルを購入することができます。
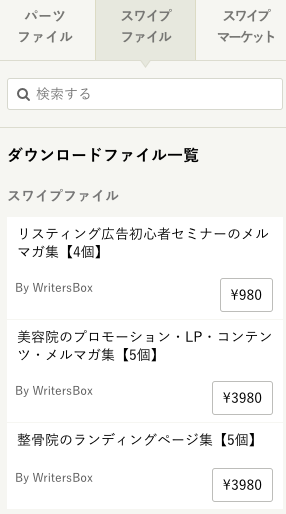
この料金を支払うくらいだったら、有料版に登録した方がおすすめですね。
写経モード
写経モードを選択すると、
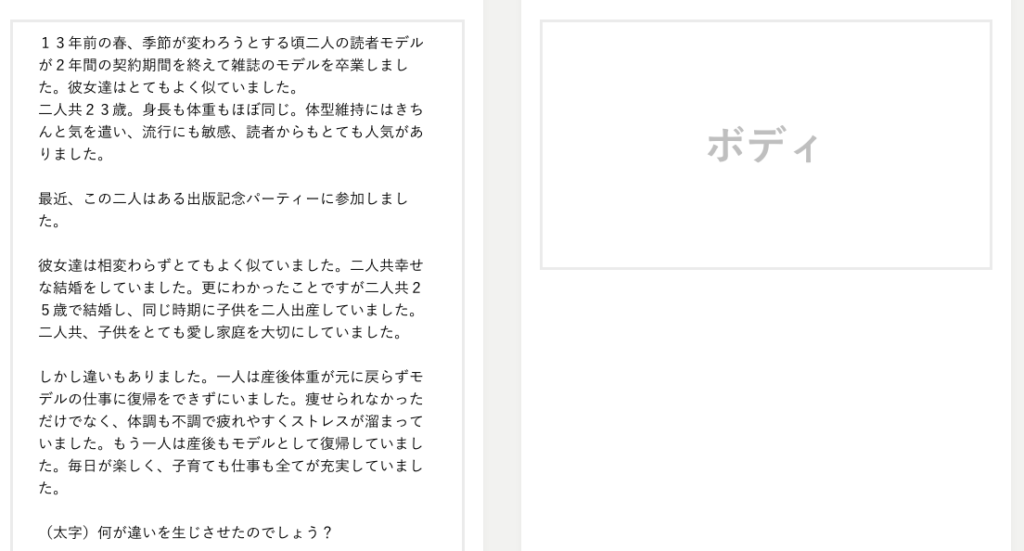
このように、表示されます。書いてみたのですが、セールスレターの練習になることはもちろんのこと、タイピングの練習にもなります。まだタイピングに慣れていない人は、この写経モードを使うとセールスレターの勉強+タインピングの練習ができて一石二鳥です。
なお、写経モードは「スワイプファイル」と「エクステンション」の2種類を選択し、その中から写経したい文章を選択します。エクステンションについては、後ほど「Chromeの拡張機能」の際に詳しく紹介します。
構成補助パーツ機能
「構成補助パーツ機能」に関しては、使い方がかなりわかりにくいので、説明動画を見ることをおすすめします。僕も全然わからなかったので、説明動画を見てから使ってみました。
これに関しては、ただ「テンプレート」を使えると言うだけで、そのテンプレートを使って自分なりの文章を構成するという使い方のようです。
ファイル形式対応のデータダウンロード機能
自分が作った文章は簡単に保存・ダウンロード可能です。文章を作成したら、
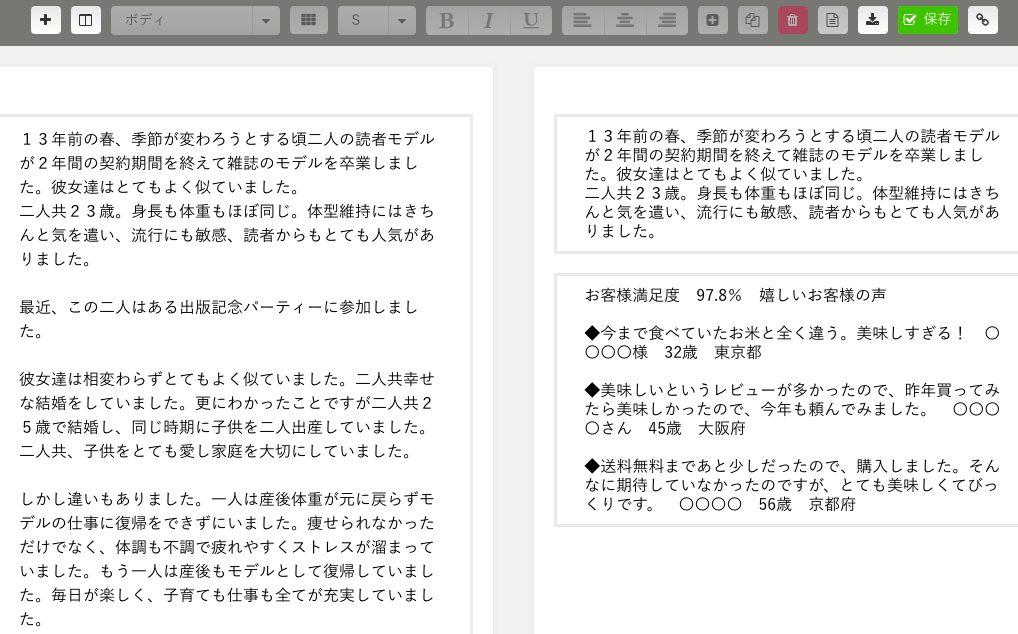
右上緑の「保存」をクリックすれば保存することができます。
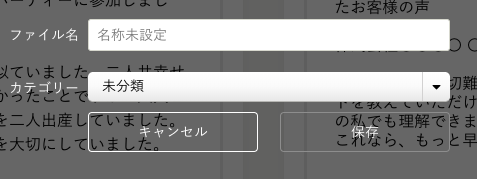
「ファイル名」と「カテゴリー」を選択して「保存」ボタンをクリックすれば完了。「マイファイル」に保存されています。自分が作ったファイルをエクスポートする際には、緑の保存ボタンの左側に「エクスポート」のボタンがあるので、そこをクリックして
- PDF形式
- JPG形式
- PNG形式
の3種類の中から選択をすれば、その形式通りにパソコン内にエクスポートすることができます。
写経モードを使ってセールスレターの流れを見ながら文章を書き、「構成補助パーツ機能」を使って自分オリジナルのセールスレターを作ることができます。自分の作ったセールスレターはファイルにしてパソコン内にエクスポートすることができるので、文章をそのまま利用することができます。
テンプレートを見ながら文章を書けるので、全くセールスレターを書いたことがない人でも簡単に書けるようになりますし、作った文章をそのまま使えるので、この機能はかなり便利です。
Chromeの拡張機能
Google Chrome(グーグルクローム)と言う検索ブラウザの拡張機能を利用すると、ライターズボックスにはない文章を用いて写経をすることができます。
Chromeの拡張機能を利用して、ライターズボックスにない文章をスワイプファイルとして保存するための方法は、以下の動画をご覧ください。
この際に用いられるのが、「エクステンション」と言う機能です。
「Chomeの拡張機能」と「エクステンション」を使うことで、ライターズボックスにはない文章を持ってきて写経・引用することができるので、非常に便利な機能です。
まとめ:ライターズボックスの導入。
- 登録が1分で終わるから簡単。
- 「Chomeの拡張機能」と「エクステンション」を使えば、外部からいくらでもお手本を引っ張ってこられる。
- ライターズボックスは基本的に「写経モード」を使う。
- 無料版でも十分。
今回ライターズボックスを導入してみて、導入(登録)の簡単さと機能性の高さを感じることができました。
登録に関してはものの1分程度で終わりますし、ライターズボックスにある機能を使えば初心者でも簡単にセールスレターを作ることができます。
特に「Chomeの拡張機能」と「エクステンション」を使って外部から文章を持ってくることができれば、ライターズボックスは有料版ではなく無料版でも十分すぎるほどです。無料版だと写経の時に使えるスワイプファイルが10種類しかないのですが、「Chomeの拡張機能」と「エクステンション」を使えば、いくらでも引っ張ってくることができるので、有料じゃなくても十分。
また、ライターズボックスを導入するに当たり、初めてログインをして「何をすればいいかわからない」と感じたと話しましたが、使ってみると「写経モード」が全ての基になるとわかりました。基本的には写経モードを開いて、文章を作成してみてください。
無料版でも十分だと感じました。無料版のライトプランは期限なく無料で使い続けることができるので、とにかくライターズボックスの「ライトプラン」を使ってみることをオススメします。









