「タイピングに時間がかかる。もっとライティングのスピードを上げたいな。」
そんなライターにオススメなのが、ユーザ辞書という機能の活用です。どのパソコンにも備え付けられているユーザ辞書を使うと、文字入力のタイピング数が1/3になりますよ。
例えばユーザ辞書を使うと、「株式会社(14タイピング)」という言葉を「かぶ(4タイピング)」で変換できるようになります。
ユーザ辞書に自分がよく使う言葉を登録しておくと、圧倒的に楽に早く文章が書けるようになるのです。
そこでこの記事では、使わないともったいないユーザ辞書の基本的な使い方や、ライティングの時短に役立つ登録単語などを紹介していきます。
さらに、このユーザ辞書はなんと「スマホ」とも連動ができるんです。パソコン・スマホの文字入力をもっとスピーディーにしたい方は、ぜひ最後まで読んで早速ユーザ辞書を使ってみましょう。
(アイキャッチ画像出典:https://pixabay.com/ja/photos/%E6%8A%80%E8%A1%93-%E3%82%AD%E3%83%BC%E3%83%9C%E3%83%BC%E3%83%89-785742/)
長い文章もユーザ辞書を使えば一発変換できる!
ユーザ辞書とは、対になる”単語”と”よみ”をあらかじめ登録しておくことで、よく使う言葉をスムーズに変換できるようにする機能です。
例えば、落語で有名な「寿限無(じゅげむ)」の非常に長い名前も、あらかじめユーザ辞書に登録すると以下のように一発で簡単に変換することができるのです。
文字入力の時間短縮にもなりますし、一度設定さえしておけば誤字脱字が起こる心配もないので、より短い時間で正確な文章が書けるようになります。
この記事では、入力する言葉を「よみ」、変換する言葉を「単語」と表記しています。つまり、「よみ」で登録した言葉を入力すると、「単語」で登録した言葉に自動変換されるわけです。
ややこしいですが、ここでは「よみ→単語」というメカニズムで文字が自動変換されるということだけ押さえておきましょう。
ユーザ辞書の基本的な使い方
ユーザ辞書を使うには、あらかじめ単語の登録を行う必要があります。
- ユーザ辞書を開く
- ユーザ辞書に単語とよみを登録
パソコンの種類によって操作方法や画面は違いますが、基本的にはどのパソコンであっても同じような流れでユーザ辞書の登録が可能です。
今回は僕が使っている『MacBook Air (13-inch, 2017)』を例に、登録方法のご紹介をしていきますね。
1、ユーザ辞書を開く
ユーザ辞書は以下の手順で開くことができます。
- パソコン本体の「システム環境設定」をクリック
- 「キーボード」アイコンをクリック
- 上部にある「ユーザ辞書」タブをクリック
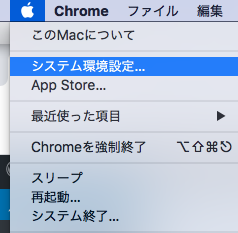
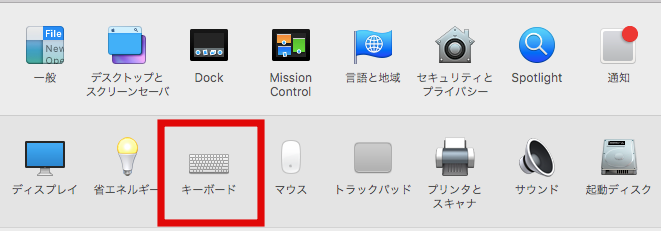

2、ユーザ辞書に単語とよみを登録
ユーザ辞書に変換したい「単語」と、その単語を入力するための「よみ」を登録します。僕が登録しているユーザ辞書の単語を一部紹介します。
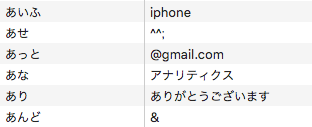
このように登録をすると、「あいふ」と入力すると「iphone」、「あっと」と入力すると「@gmai.com」という単語に自動的に変換されるようになるのです。
あなたが普段よく使う言葉をあらかじめユーザ辞書に登録しておくことで、必要最低限のタイピングですぐに文字入力ができるようになります。
【注意点】一文字での「よみ」登録は控える
 https://www.photo-ac.com/main/detail/667339?title=%E3%81%82%20%E3%81%B2%E3%82%89%E3%81%8C%E3%81%AA
https://www.photo-ac.com/main/detail/667339?title=%E3%81%82%20%E3%81%B2%E3%82%89%E3%81%8C%E3%81%AAユーザ辞書の魅力はなんといっても、少ない文字数の「よみ」で意図した「単語」に変換できる点です。そうなると、できるだけ少ない「よみ」で単語を登録しようとするのが人情ですよね。
ですが、いくら時間短縮のためとはいえ、「一文字のよみ」で単語登録するのはお勧めできません。
たとえば、僕は「ありがとうございます」という単語を「あり」というよみで登録しています。もしこれが「あ」という一文字で登録をするとどうなるでしょうか?
文章を書いていて「あ」という言葉を使うことはよくありますよね。つまり、「意図しない変換」が勝手に起こってしまうのです。
記事を書いていて「あ」という言葉を打つたびに、「ありがとうございます」という言葉に変換されてイライラする!!
このように「よみ」を一文字で登録してしまうと、意図しないところで自動的に変換が起こるので、いちいち手動で別の変換にしなければならず、とてもストレスです。
そのため、ユーザ辞書に「よみ」を登録する際は、誤変換しない程度に文字数の少ない言葉を登録するのが鉄則です。
一つ例を挙げると、僕は「めあど」と入力すると、自分が普段よく使うメールアドレスそのものに変換するように登録してあります。普段文章を書いていて「めあど」という文字列を使うことはあまりないですよね。
このように、普段のライティングの邪魔にならない程度の「よみ」を登録することで、より効率的にライティングができるようになりますよ。
ユーザ辞書に入れておくべき用語 基本編
ここからは具体的に、使う機会の多い「ユーザ辞書の登録単語」をいくつかご紹介します。
全ての人にオススメの単語登録
最初は誰にとっても便利な汎用的な言葉に絞って紹介していきます。初めてユーザ辞書を使う人はまずはこれらの単語を登録しておくのがオススメです。
| よみ | 単語 |
| あり | ありがとうございます。 |
| よろ | よろしくお願い(いた)します。 |
| おつ | お疲れ様です。 |
| りょ | 了解しました。 |
| めあど | (自分のメールアドレス) |
| でんば | (自分の電話番号) |
| ゆうび | (自分の郵便番号) |
| じゅ | (自分の住所) |
上記の「でんば」は、「でんわの間違いでは?」と思う人もいるかもしれません。
ですが「でんわ」は普段、文章を書くときにも使うことがあるので、勝手に変換されないようにあえて少し表記を変えた「でんば」で登録しています。
特定の人にオススメな単語登録
次にブロガーやライターなど、ライティングを行う人なら登録しておきたい単語をいくつかご紹介します。
| よみ | 単語 |
| ぐぐ | |
| よう | Youtube |
| つい | |
| ふぇ | |
| いんす | |
| ぶろた | (ブログ・メディア等のタイトル) |
| あいさ | (ブログ冒頭の定型挨拶) 例)どうも、〇〇ブロガーの□□(Twitterのリンク)です。 |
| ぶろゆ | (自分のブログのURL) |
| すとろ | <strong></strong> |
| みだし2 | <h2></h2> |
今回は僕が普段よく使っているユーザ辞書の登録単語を一部ご紹介しました。
ユーザ辞書は自分で色々な単語を登録して「自分色」にしていく過程も楽しいので、よく使う単語はどんどん登録していきましょう!
Macのユーザ辞書はiPhone・iPadと連携できる
 https://pixabay.com/ja/photos/iphone-%E3%82%A2%E3%83%83%E3%83%97%E3%83%AB-%E6%90%BA%E5%B8%AF%E9%9B%BB%E8%A9%B1-563067/
https://pixabay.com/ja/photos/iphone-%E3%82%A2%E3%83%83%E3%83%97%E3%83%AB-%E6%90%BA%E5%B8%AF%E9%9B%BB%E8%A9%B1-563067/Macのユーザーであれば、スマホは「iphoneです。」という人が多いですよね。その理由の一つに、パソコンとスマホが連携できるというものがあります。
そして、このユーザ辞書もMacとiphone(iPad)で連携が可能。つまり、パソコンであらかじめよく使う単語を登録しておくと、スマホでの入力も非常に便利になるのです。
そこでここからは、MacとiPhone(iPad)間でユーザ辞書を連携するやり方をご紹介します。
ユーザ辞書の連携は「iCloud Drive」をオンにするだけ
連携のやり方を紹介すると言いましたが、やることは「iCloud Drive」をオンにするだけです。
ただし当然、Macとiphone(iPad)で同じApple IDでログインすることが前提です。それぞれの端末で同じApple IDを使っていることを確認した上で、iCloud Driveがオンになっているかどうかを確認しましょう。
MacでのiCloud Drive確認方法
- システム環境設定を開く
- iCloudアイコンをクリック
- iCloud Driveのチェックボックスを確認
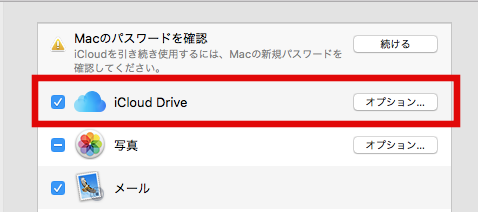
iphone(iPad)でのiCloud Drive確認方法
- 設定を開く
- 「Apple ID」をタップ(設定画面上部)
- 「iCloud」をタップ
- 「iCloud Drive」がオンになっていることを確認
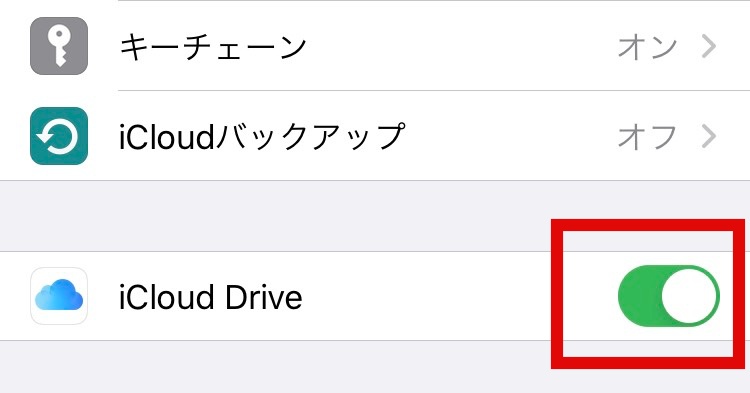
両方とも「iCloud Drive」がオンになっていれば、連携は無事完了です。念のため、iphone側でもユーザ辞書がしっかり反映されているかどうかを確認してみましょう。
iphone(iPad)のユーザ辞書は「設定」→「一般」→「キーボード」→「ユーザ辞書」で確認ができます。
ユーザ辞書のバックアップを取る方法
ユーザ辞書は、OSのバージョンアップなどの際に、ユーザ辞書に登録した単語が消えるといったトラブルが起こることがあります。
数単語程度であれば、もう一度登録し直すのもアリですが、ユーザ辞書にたくさんの単語を登録している場合、改めて一から全て登録しなおすのは大変です。
そこで、iCloudでの共有に加えて、手動でバックアップを取っておくことを強くお勧めします。バックアップは以下の手順で行います。
- ユーザ辞書の全単語を選択
- デスクトップ上にドラッグ&ドロップ
バックアップ手順① ユーザ辞書の全単語を選択
ユーザ辞書の画面で、「Command+Aキー」を同時押し(=全選択)します。(Windowの場合は「Ctrl+Aキー」。)下記画像のように、登録してある単語をまとめて選択しましょう。
※一部、個人的な情報も含まれているので、画像にはぼかしを入れています。
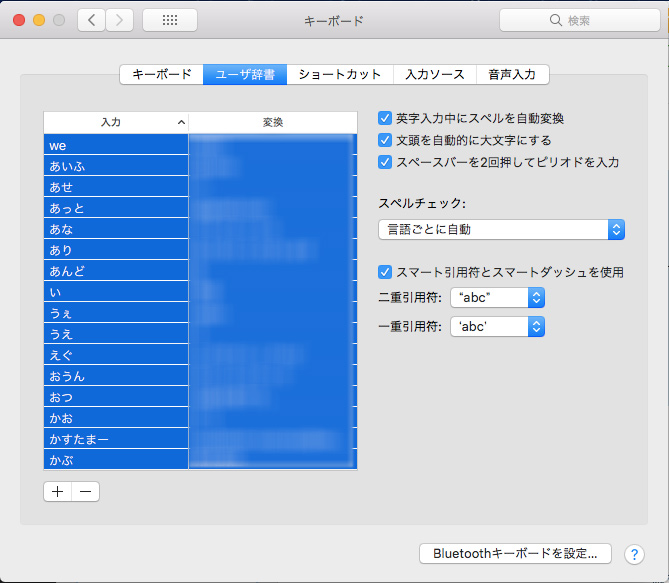

バックアップ手順② デスクトップにドラッグ&ドロップ
単語を全選択したら、そのままデスクトップ画面にドラッグ&ドロップをしてください。
すると「ユーザ辞書.plist」というファイルに変化されるので、そのファイルを任意の場所に保存すればバックアップは完了です。

万が一、登録した単語が消えた場合も、このファイルをユーザ辞書にドラッグ&ドロップすれば、一瞬でこれまでに登録した単語が登録されます。
前述したように、「iCloudに同期をしていたのに単語が消えた」という事例もあるので、ユーザ辞書を多用する人は特にしっかりとバックアップを取っておきましょう。
ユーザ辞書のバックアップは、パソコン側でしか取ることができません。
普段、パソコンよりもスマホで文字を入力する機会が多いという人も、ユーザ辞書のバックアップをパソコンで取っておきましょう。
ユーザ辞書でライティングを効率化しよう まとめ
今回は、文章の入力時間を大幅に短縮できる「ユーザ辞書」の使い方や注意点についてご紹介しました。
ほとんどのパソコンに元から備わっている機能ですが、意外と「使ったことがない」という人も多いのではないでしょうか?
パソコンを使って仕事をする人の多い今の時代。こういった便利な機能をどう使うかで、仕事の効率自体も大きく変わってきます。
特に文章を書くのが仕事であるライター・ブロガーなら、その恩恵はより大きなものになりますよね。最初の登録だけは少し面倒かもしれませんが、ぜひこの機会に自分がよく使う単語をユーザ辞書に登録してみてください!









