Warning: Undefined array key 6 in /home/frwill/webtasu.com/public_html/wp-content/plugins/webtasu-writing/webtasu-writing.php on line 2121
今回は「Mac」ユーザーが知っておくと意外と便利な、ショートカットキーを紹介していきます。今まで面倒だった作業も格段に速くなったり楽チンになったりと、覚えておいて損はありません。
「ショートカットキーが便利なのは知ってるけど、覚えるのが大変なんだよね。」と思う人もきっといるでしょう。
そんなあなたのために、今回紹介している24個の中から、僕が普段よく使っているショートカットキー8個も紹介していますよ。
「これだけは覚えておくべき!」なショートカットキーですので、この機会に是非覚えていってくださいね。所々動画も用意していますので、よりイメージがしやすくなっていますよ。
カーソル移動系のショートカットキー
ではまず初めに、カーソル移動系ショートカットキーを3つ紹介していきます。
- command⌘ + ← / ↓ / ↑ / →(上下左右の端にカーソルを移動させる)
- command⌘ + Shift + ← / ↓ / ↑ / → (範囲選択が瞬時にできる)
- command⌘ + ← / →(ページを戻す / 進める)
command⌘ + ← / ↓ / ↑ / →(上下左右の端にカーソルを移動させる)
「command⌘ + ← / ↓ / ↑ / →」こちらは、上下左右の一番端にカーソルを瞬時に移動させることができるショートカットキーです。
例えば「command⌘ + ←」であれば、最も左側にカーソルを移動させ、「command⌘ + ↓」この場合には最も下にカーソルを移動させることができます。
スクロールをする必要がないので、長い記事などを書いている場合でも一番下へカーソルを瞬時に移動させることもでき、非常に便利です。
記事を読んでいる時やホームページを見ている時にこのショートカットキーを使うと、ページの一番上・一番下にすぐに移動できますよ。
command⌘ + Shift + ← / ↓ / ↑ / → (範囲選択が瞬時にできる)
「command⌘ + Shift + ← / ↓ / ↑ / → 」こちらは、範囲選択が瞬時にできるショートカットキーです。
前述したように、「command⌘ + ← / ↓ / ↑ / →」こちらでカーソルを瞬時に移動させることができるとわかりましたよね。
「shift」を押しながらカーソルを移動させると「範囲選択」ができるのですが、この「command⌘ + Shift + ← / ↓ / ↑ / → 」を使うことで、ページの範囲選択が一気に楽になるんですよ。
command⌘ + ← / →(ページを戻す / 進める)
「command⌘ + ← / →」こちらは、ページを戻したり進めたりできるショートカットキーです。
Google Chromeなどの検索ブラウザを使っている場合には画面左上に「戻る」「進める」の矢印がありますよね。
この矢印を押すのと同じことが、「command⌘ + ← / →」こちらのショートカットキーで行えるのです。
ただし、前述したように「command⌘ + ← / ↓ / ↑ / →」このショートカットキーを押すとカーソルを上下左右に移動させることになってしまいます。
ページを戻したり進めたりしたい場合には、記事の編集画面やページのURLにカーソルが合っていない時に「command⌘ + ← / →」こちらを使いましょう。
記事編集系のショートカットキー
続いて、記事編集系のショートカットキーを9個紹介します。
- command⌘ + バックスペース(その行の文字を全て消す)
- command⌘ + C(コピー)
- command⌘ + V(貼り付け)
- command⌘ + Z(操作を前に戻す)
- command⌘ + A(全選択)
- command⌘ + B(太字)
- command⌘ + I(イタリック / 斜線)
- command⌘ + K(URLの挿入)
- command⌘ + U(アンダーバー / 下線)
command⌘ + バックスペース(その行の文字を全て消す)
「command⌘ + バックスペース」は、カーソルがある「行」を丸々削除することができるショートカットキーです。まず初めに、以下の動画をご覧ください。
動画内では、赤文字と青文字の文章を「command⌘ + バックスペース」にて削除しています。
赤文字の文章は、丸々全て削除されていることがわかりますよね。対して青文字の文章は、途中までが削除されていて、全てが削除されているわけではありません。
これは「行」単位で削除してくれるショートカットキーなので、動画内の青文字のように「Enter」を押さないで書いている文章でも、「行」が切り替わった場所までを削除してくれるんです。
わざわざ「バックスペース」を長押しする必要もありません。覚えておくとかなり便利なショートカットキーですよ。
command⌘ + C(コピー)
「command⌘ + C」は、選択した箇所をコピーしてくれるショートカットキーです。
基本的には、マウスの右をクリックしたり、Macのノートパソコンに内蔵されている「トラックパッド」をクリックしたりして、コピーを行いますよね。
この作業、何かと面倒ではありませんか?そんな面倒な作業が一瞬でできるのが「command⌘ + C」です。
選択した箇所を瞬時にコピーしてくれるので、キーボードを触っている時に手をマウスに持ち替えたり、トラックパッドを操作したりする必要がありません。
command⌘ + V(貼り付け)
「command⌘ + V」は、コピーしたURLや文章を貼り付けすることができるショートカットキーです。
「貼り付け」の操作も、「コピー」をする時同様に基本的にはマウスやトラックパッドを操作する必要がありましたが、ショートカットキーはキーボードの操作だけでOK。
圧倒的に作業効率が上がり、リズムを崩すことなく記事を書き進められるようになります。
前述した「command⌘ + C」と一緒に使えるようにしておくと、作業がより捗りますよ。
command⌘ + Z(操作を1つ前に戻す)
「command⌘ + Z」は、操作を1つ前に戻してくれるショートカットキーです。言葉だけでは伝わりにくいかもしれないので、まずはこちらの動画をご覧ください。
例えば、動画のように全ての文章を丸々消してしまったとしましょう。そんな時に「command⌘ + Z」を押してみると、「操作を1つ前に戻してくれる」ので、消した文章が全て復元されました。
このショートカットキーは「色をつけた文字を元に戻す」ことや「削除した画像を復元させる」こともできますので、何か間違って操作してしまった時には「command⌘ + Z」を利用してみてください。
いちいち消した文章は覚えていられないですし、もう1度タイピングをするのは大変ですよね。
僕自身もよく使うショートカットキーなので、覚えておくことをおすすめします。
command⌘ + A(全選択)
「command⌘ + A」は、全選択のショートカットキーです。このショートカットキーは、記事を書いている最中に頻繁に使うものではありませんが、URLなどをコピーする際に非常によく使います。
必須ではありませんが、覚えておくと便利ですよ。
command⌘ + B(太字)
「command⌘ + B」は、範囲選択した文字を太字にしてくれるショートカットキーです。記事を書いている中で、編集ツールの中にある「B(※太字にする機能)」をクリックして太字にすることはよくあるでしょう。
いちいち「B」を探したり、カーソルを移動させたりするのは面倒ですよね。
先ほど紹介した「command⌘ + Shift + ← / ↓ / ↑ / → 」こちらのショートカットキーと併せて使うことで、マウスやトラックパッドに手を移し替える必要もなく太字にできるため、効率が上がりますよ。
command⌘ + I(イタリック)
「command⌘ + I」は、範囲選択した文字をイタリック(※斜め)にしてくれるショートカットキーです。
僕自身は、前述した「command⌘ + B」より使用頻度が低いのですが、もしあなたがよくイタリックを使うのであれば、覚えておくといいでしょう。
command⌘ + K(URLの挿入)
「command⌘ + K」は、範囲選択した文字にURLを挿入してくれるショートカットキーです。
前述した「command⌘ + C」(コピー)と「command⌘ + V」(貼り付け)と一緒に覚えておくと便利ですよ。
command⌘ + U(アンダーバー / 下線)
「command⌘ + U」は、範囲選択した文字にアンダーバー / 下線を挿入してくれるショートカットキーです。
文字に下線が入ってしまうと、文字が潰れて読みにくくなってしまいます。ですので、僕自身はあまり使うことをおすすめしません。
画面撮影・収録系のショートカットキー
続いて、画面の撮影・収録に関するショートカットキーを3つ紹介します。
command⌘ + Shift + 3(全画面をスクリーンショット)
「command⌘ + Shift + 3」は、全画面のスクリーンショットを撮影することができる、ショートカットキーです。
後述する「選択範囲をスクリーンショット」するショートカットキーの方が使い勝手がいいのですが、こちらも覚えておきましょう。
command⌘ + Shift + 4(選択した範囲をスクリーンショット)
「command⌘ + Shift + 4」は、選択した範囲のスクリーンショットを撮影することができる、ショートカットキーです。
例えば以下の画像の飛行機部分だけを使いたいときに、「command⌘ + Shift + 4」が大活躍してくれるんですよ。

どのように「選択した範囲」を撮影すればいいのかについては、言葉ではわかりづらいと思いますので、動画をご覧ください。
動画の中で、十字のカーソルが出てきたのですが、気づきましたか?
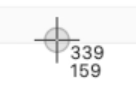
「command⌘ + Shift 4」を押すと、こちらの画像のように十字のカーソルが現れます。(※元々のカーソルが十字のカーソルに変わります。)
この十字のカーソルが出現したら、範囲を選択することができるようになりますので、トラックパッドを長押ししながら十字のカーソルを移動させてください。
動画の中で、途中飛行機の周りだけ薄く灰色になった瞬間があったのですが、気づきましたか?あれが範囲を選択している瞬間です。

範囲を選択し終えたら、トラックパッドから手を離してください。スクリーンショットの撮影が行われます。ちなみにですが、今回動画の中で撮影したスクリーンショットは以下の画像です。

記事を書くときだけではなく、例えばチケットの予約完了後に表示される「予約番号」など、メモするのが面倒な内容もスクリーンショットを撮影して残しておくと便利ですよ。
command⌘ + Shift + 5(スクリーンショットの項目が選択できる)
「command⌘ + Shift + 5」は、スクリーンショットの項目選択ができるショートカットキーです。
「スクリーンショットの項目」がよくわからないかもしれないので、簡単に紹介しますね。
- 画面全体を取り込む:画面全体の撮影(command⌘ + Shift + 3と同じ)
- 選択したウィンドウを取り込み:選択したウィンドウの撮影
- 選択部分を取り込む:範囲選択した部分の撮影(command⌘ + Shift + 4と同じ)
- 画面全体を収録:画面全体の収録
- 選択部分を収録:範囲選択した部分の収録
上述した5つの画像撮影や動画収録が、「command⌘ + Shift + 5」を押すことで瞬時にできるようになるんです。
赤文字で記している2項目に関しては、Macに元々ある「QuickTime Player」と同じ機能なのですが、わざわざデスクトップから開かなくてもショートカットキーを使うことで、瞬時に動画の撮影ができてしまうのです。
Macの画面を画像にして残したい時ももちろんのこと、動画にして残したい時にも非常に重宝してくれるショートカットキーですよ。
記事編集時に僕がよく使うショートカットキー
ここで、今紹介してきたものの中から、記事編集時に僕が普段から使っているショートカットキーを紹介します。
- command⌘ + ← / ↓ / ↑ / →(カーソルを移動させる)
- command⌘ + バックスペース(その行の文字を全て消す)
- command⌘ + C(コピー)
- command⌘ + V(貼り付け)
- command⌘ + Z(操作を前に戻す)
- command⌘ + A(全選択)
- command⌘ + B(太字)
- command⌘ + Shift + 4(選択範囲をスクリーンショット)
見ているだけでは「たくさんあってわからないよ・・・。」と思ってしまうかもしれませんが、使っていくうちに身体が覚えていくので、まずは積極的にキーボードに触れて、慣れていくことから始めましょう!
普段はあまり使わないショートカットキー
ここからは、僕自身が普段あまり使わないショートカットキーについて紹介していきます。
command⌘ + D(ブックマーク)
「command⌘ + D」は、ブックマークができるショートカットキーです。
お気に入りのサイトや、情報収集として普段よく使うサイトなどをブラウザ上に保存できる「ブックマーク」を行うことができます。
「command⌘ + D」このショートカットキーを押した時に開いているページが、ブックマークされますよ。
command⌘ + F / G(検索機能)
「command⌘ + F / G」は、ページ内の文字を検索できるショートカットキーです。
「command⌘ + F / G」を押すと、上部URLの右端に、以下の画像のようなものが表示されます。
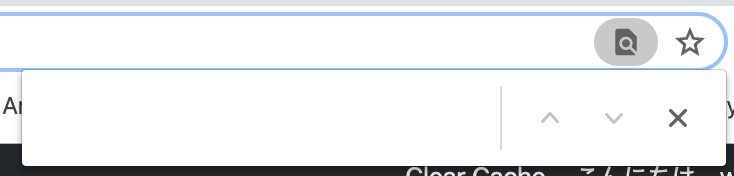
例えばここに「ショートカットキー」と入力すると、そのページには幾つの「ショートカットキー」という文字が使われているのかがわかります。
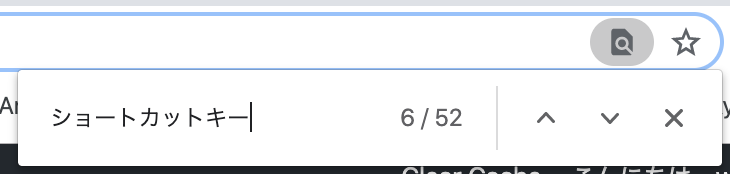
この画像の場合、ページには「ショートカットキー」が52回使われていて、カーソルがある部分が52個のうち上から6番目だと教えてくれています。
command⌘ + L(開いているページのURL選択)
「command⌘ + L」は、開いているページのURLを選択できるショートカットキーです。
ページのURLをコピーしたい時に、マウスでカーソルを動かしたり、トラックパッドを使ったりするのが面倒だなと思ったら、このショートカットキーを使ってみてください。
これまでに紹介してきたショートカットキーと組み合わせてみるのもおすすめですよ。
- 「command⌘ + L」→URL選択
- 「command⌘ + C」→コピー
- 「command⌘ + V」→貼り付け
※この場合、「command⌘」からは指を動かさず、L→C→Vだけ動かせばOKです。
command⌘ + N(新規ウィンドウ)
「command⌘ + N」は、新規のウィンドウを開くことができるショートカットキーです。
command⌘ + O(Finderを開く)
「command⌘ + O」は、「Finder」を開くことができるショートカットキーです。
Macに元々ある「Finder」というファイルを保存するツールを開いてくれます。
このショートカットキーを使って、特定のファイルを選択すると、ページが切り替わります。保存されていない内容は消去されることもあるので、記事などを編集している最中にはあまり使わない方がいいでしょう。
command⌘ + P(印刷プレビュー画面)
「command⌘ + P」は、印刷のプレビュー画面を開くことができるショートカットキーです。
このショートカットキーを押したページ「そのもの」の、印刷プレビュー画面が表示されます。
command⌘ + R(再読み込み)
「command⌘ + R」は、ページの再読み込みができるショートカットキーです。
command⌘ + T(新規タブ)
「command⌘ + T」は、新規タブを開くショートカットキーです。
command⌘ + W(タブを閉じる)
「command⌘ + W」は、タブを閉じるショートカットキーです。
このショートカットキーを押した時に表示されているタブを閉じることができます。
まとめ
今回は、Macユーザーが覚えておくと意外と便利なショートカットキーを、24種類紹介してきました。
特に、記事を書く「ライター」であれば、僕自身が普段からよく使っている8つのショートカットキーを覚えておくだけでも、かなり作業が捗りますよ。最後に、もう1度紹介しますね。
- command⌘ + ← / ↓ / ↑ / →(カーソルを移動させる)
- command⌘ + バックスペース(その行の文字を全て消す)
- command⌘ + C(コピー)
- command⌘ + V(貼り付け)
- command⌘ + Z(操作を前に戻す)
- command⌘ + A(全選択)
- command⌘ + B(太字)
- command⌘ + Shift + 4(選択範囲をスクリーンショット)
これらのショートカットキーは、慣れるまでが大変ですので、まずは1つでも2つでもいいので、慣れるまで意識的に使ってみましょう。
慣れてきたらもう2個、また2個と言った感じで、徐々に使えるものを増やしていってくださいね。








