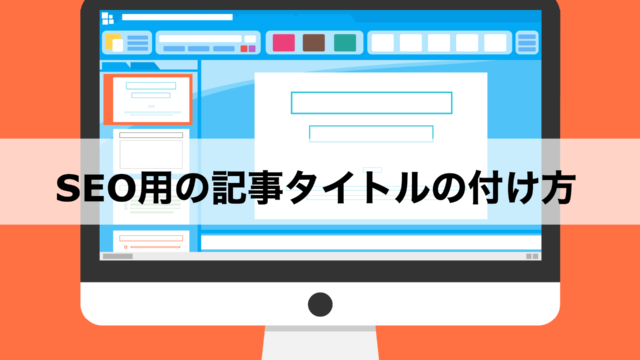Warning: Undefined array key 6 in /home/frwill/webtasu.com/public_html/wp-content/plugins/webtasu-writing/webtasu-writing.php on line 2121
- Webマーケティングの担当者
- グーグルアナリティクス内の「not provided」を詳しく知りたい人
- 運営サイトに訪れている人が利用するキーワードを人
今回の記事では、「not provided」の探し方を解説していきます。
あなたのサイトは、SEO対策を施したことで流入が多くなってきました。しかし、実際のところは狙ったキーワード以外で、あなたのサイトを訪れていることがあります。その場合にはグーグルアナリティクス上では「not provided」と表示され、どのキーワードを入力しているのかはわかりません。
そこで、この記事では「not provided」で表示されている、隠れたキーワードの探し方を紹介します。
アナリティクスに表示される「not provided」とは
「not provided」とは、いわゆる隠されたキーワードです。この言葉が現れるのはGoogleアナリティクスのOrganic Searchをさらに詳しく調べた場合です。
「Organic Search」とは
Organic Searchとは自然検索という意味で、GoogleやYahooなどの検索ブラウザで検索したいキーワードを入力し、サイトに訪れた場合の数を表しています。
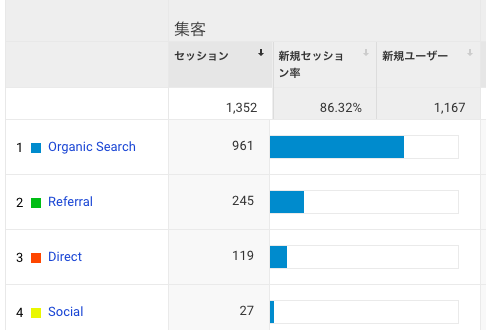
例えばこの画像の場合だと、サイトへのセッションが1,352回中、961回のセッションは、自然検索。つまり、GoogleやYahooの検索欄を利用して訪れたということになります。
SEO対策をきちんとしている場合、この「Organic Search」の数は増えていきます。
アナリティクスの「not provided」の詳しい調べ方
それではここからは詳しい調べ方の紹介に入っていきます。
「not provided」の調べ方は、3つの方法を使って調べることができます。
- Google Search Console(グーグルサーチコンソール)内で調べる
- Googleアナリティクス内で調べる
- SimilarWebを活用して調べる
次の章からは、それぞれの方法を活用した「not provided」の調べ方を紹介していきます。
Google Search Console(サーチコンソール)内で調べる
Googleにはアナリティクスの他にも無料で使えるツールがあります。このSearch Consoleもその1つです。Search Consoleでは、コンテンツを投稿した際にGoogle側にそのコンテンツのURLを認識させるのを催促したりクローラーがどの程度回っているかを調べることができます。
そのSearch Consoleを活用して検索ワードを調べていきます。
Step1.Search consoleを開く
まずはSearch consoleを開きましょう。最近Search console自体が新しくなったため以前のものと比べると大分変わっています。なお、古い状態でも新しい状態でもこの調べ方は可能です。
Step2.「レポートを開く」をクリック
新しいページになるとこのような画面が表示されます。
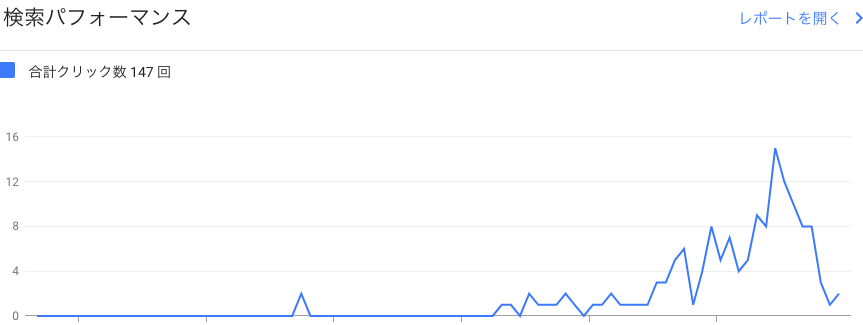
ここの右上の「レポートを開く」をクリックしましょう。
するとこのようなページに飛びます。
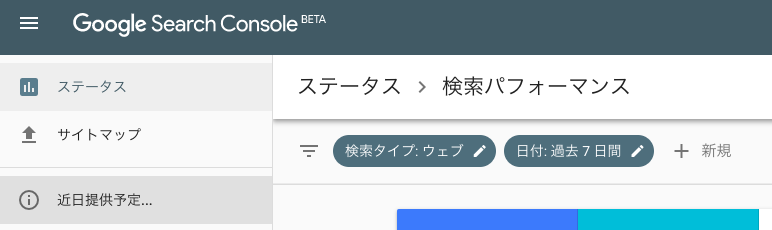
このページを少しスクロールすると、
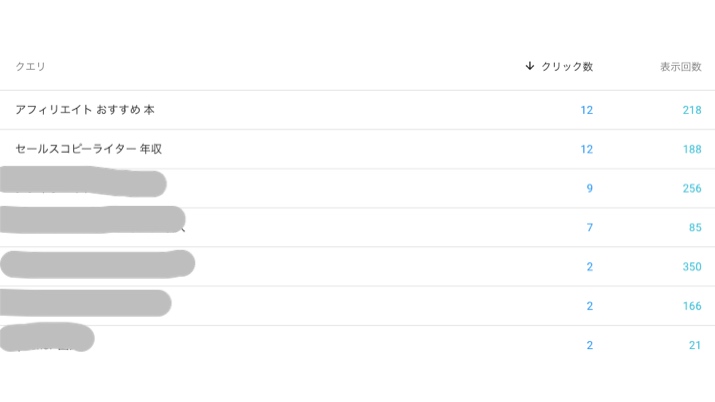
「クエリ」というのが、検索されたキーワードのことです。そのキーワードとともにクリック回数、そして表示された回数を調べることができます。
「このページにこのキーワードで訪れた」ということを調べることはできませんが、十分に活用できます。
Googleアナリティクス内で調べる
Googleアナリティクス内での調べ方の紹介です。この調べ方はキーワードがわかるというよりも、「自然検索をしたユーザーがどのページに訪れたか」を見ることができるので、キーワードの想定もできる、というわけです。
Step1.Googleアナリティクスを開く
まずはアナリティクスを開きましょう。そして左のツールバーの中から「集客」→「キャンペーン」→「オーガニック検索キーワード」を選択してください。
Step2.ランディングページを見る
すると以下のようなページに移行します。

ここで上部「プライマリディメンション」の部分が「ランディングページ」にあることがわかりますね?それを選択するとこの画像のようにどのページにどのくらいのユーザーが訪れたかがわかります。
またこの「プライマリディメンション」のところを「キーワード」にして、そのすぐ下に現れる「セカンダリディメンション」→「行動」→「ランディングページ」を選択することで調べることもできます。この調べ方をすると「どのキーワードでどのページに訪れたか」を見ることができます。

このような具合にわかります。基本的に「not provided」が多いので、以上の画像のようにほとんどのキーワードがわかりませんが、キーワードが見られて実際に訪れたページも見ることはできます。その場合には今の状態のページの1番右下から

遡れば調べることができます。
SimilarWebを活用して調べる
そしてもう1つ、株式会社ギャプライズが提供しているツール、SimilarWebを活用した調べ方もあります。この調べ方はいたって簡単で、自社サイトのURLを

左上のサービスロゴの右隣の枠内にペーストすればすぐに調べてくれます。なお、このSimilarWebはある程度のアクセス数がないサイトの場合

このように表示され数値が出てこないので注意してください。まずはとりあえずでも自社のURLを打ち込んで見てください。
アナリティクスの「not provided」の調べ方:まとめ
いかがでしたでしょうか?今回はGoogleアナリティクス内で表示される「not provided」のさらに詳しい調べ方について触れてきました。そもそもこのようにアナリティクス内で表示される理由は「SSL」暗号化によるセキュリティ強化のためです。
これによって第三者によるデータの改ざんや盗聴などを防ぐことができるので、ユーザーを保護することができるのです。この影響もあって「not provided」が表示されるようになっていますが、この記事内で紹介した方法を使って詳しく調べてみてください。