Amazonや楽天市場に販売されている商品って、1つ1つアフィリエイトリンクを用意するのは非常に面倒臭いですよね。
そんな「面倒臭さ」を感じているあなたにおすすめなのが、「Rinker」という商品リンクを瞬時に作成できるプラグインです。
「Rinker」を使えば面倒だった作業が圧倒的に楽になり、商品を探したり商品リンクを用意したりする時間を大幅に削減できますよ!
この記事では「Rinker」のダウンロード方法からWordPress上へのアップロード方法、そして商品リンクの作成手順を全て画像付きで紹介しますので、最後まで読み進めてくださいね。
Rinkerの使い方【ダウンロード】
まずはRinkerをダウンロードしていきましょう。作成者のやよいさんのページ内に掲載されていた、ダウンロードページのリンクを用意しますので、そちらよりダウンロードを行ってください。
Rinker作成者のやよいさんのブログはこちら→おやこそだて
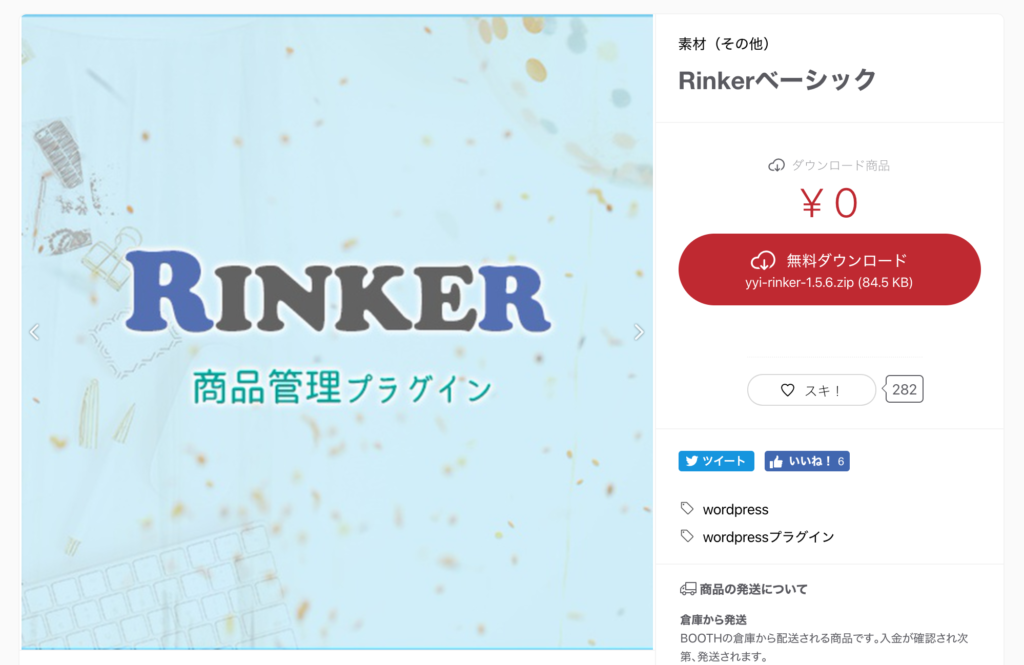 出典:https://rinker.booth.pm/items/891465
出典:https://rinker.booth.pm/items/891465先ほど用意したボタンをクリックすると、このページが表示されます。右側にある「無料ダウンロード」をクリックしてRinkerのzipファイルをダウンロードしましょう。
ダウンロードにあたっては「pixiv」に登録をする必要がありますので、登録をしておきましょう。
ダウンロードができたらWordPress側の設定を行いますので、Rinkerを設置したいWordPressの管理画面を開いてください。
「Rinker」はWordPress上で使えるプラグインです。アメーバブログやはてなブログでは使用できません。
Rinkerの使い方【アップロード】
Rinkerは「プラグイン」の中へアップロードをしますので、WordPressの管理画面左側メニューバー内にある「プラグイン」をクリックしてください。
「プラグイン」を開いたら、その中の上部に記載されている「新規追加」をクリックしましょう。
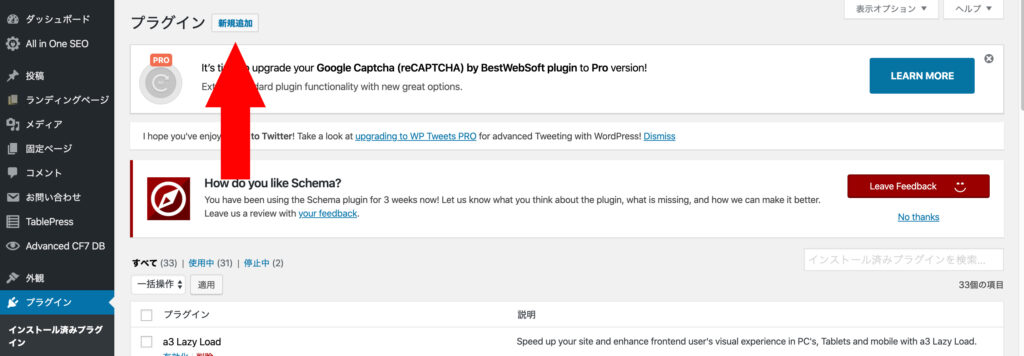
ページが切り替わったら、先ほど紹介した「新規追加」と同じ位置にある「プラグインのアップロード」をクリックし、表示された「ファイルを選択」ボタンをクリックして、先ほどダウンロードしたzipファイルを選択しましょう。
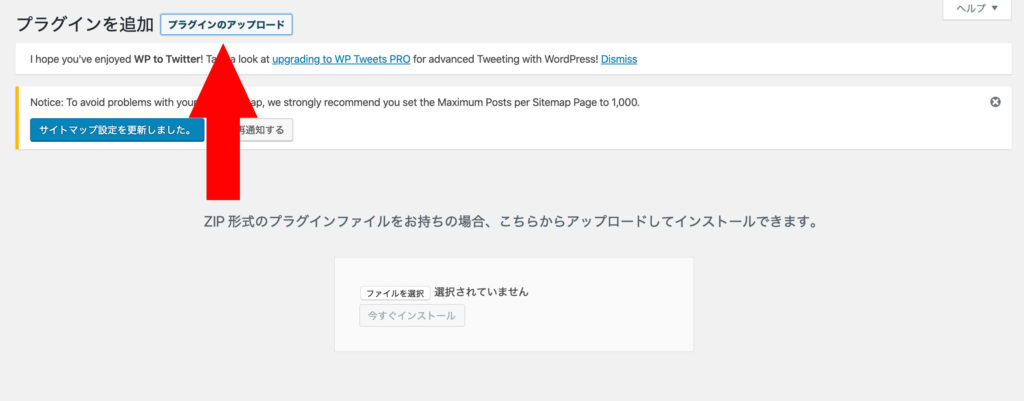
その後、「今すぐインストール」をクリックして、アップロードをしてください。
アップロードが正常に実行されると以下のような画面が表示されるので、「プラグインを有効化」をクリックしてください。これにてRinkerのアップロードが完了です。
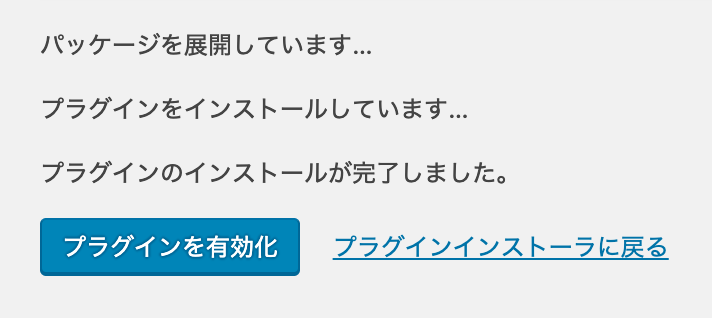
Rinkerの使い方【設定】
アップロードが完了しても、すぐに使えるわけではありません。商品リンクを貼るために、ECサイト(通販サイト)の情報を入力していきます。
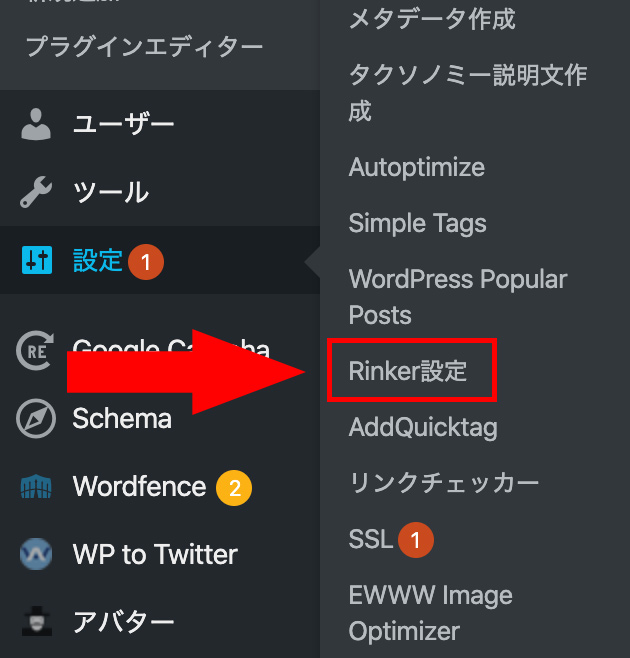
WordPressの左側メニューバーの中にある「設定」から、「Rinker設定」をクリックしてください。クリックをすると各ECサイト(通販サイト)の情報入力画面が表示されます。
次の章からは「Amazon」「楽天」「Yahoo!ショッピング」の設定方法について紹介していきますね。
Amazon
- アクセスキーID
- シークレットキー
- トラッキングID
Amazonの設定を行う際には、上述した3つの項目に必要な情報を入力していきます。Amazonアソシエイトの管理画面を開きましょう。
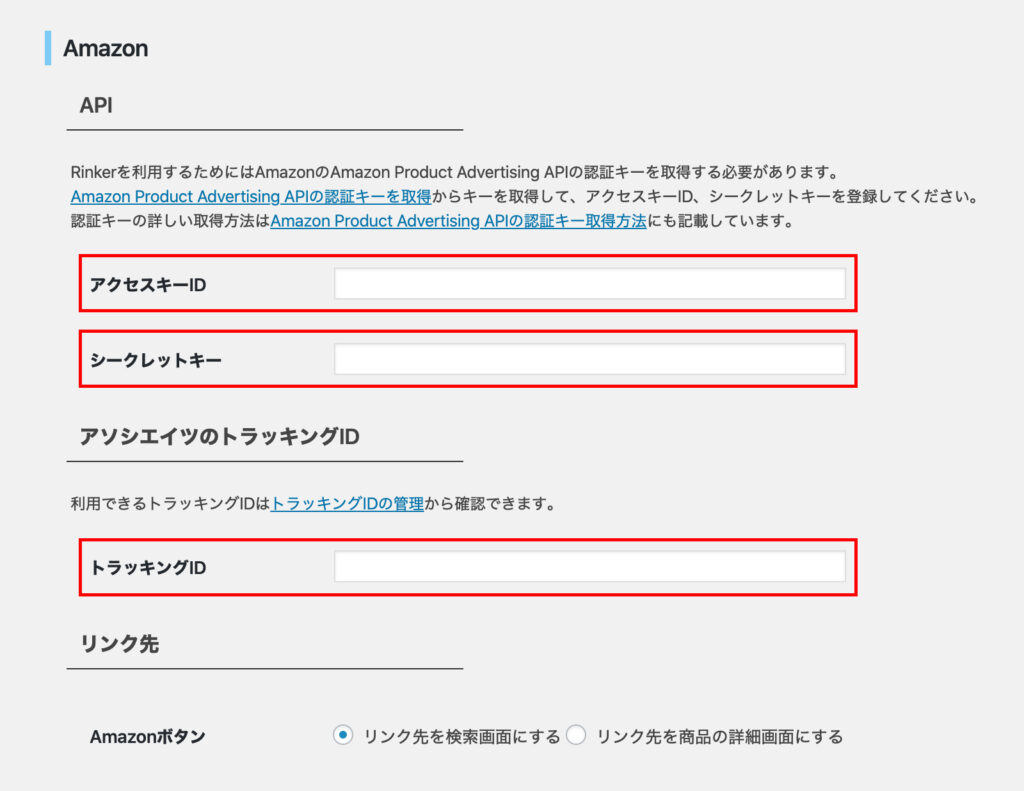
アクセスキーIDとシークレットキー
アクセスキーIDとシークレットキーを取得する際は、Amazonアソシエイトのメニューバーの中にある「ツール」をクリックし、「Product Advertising API」をクリックしてください。
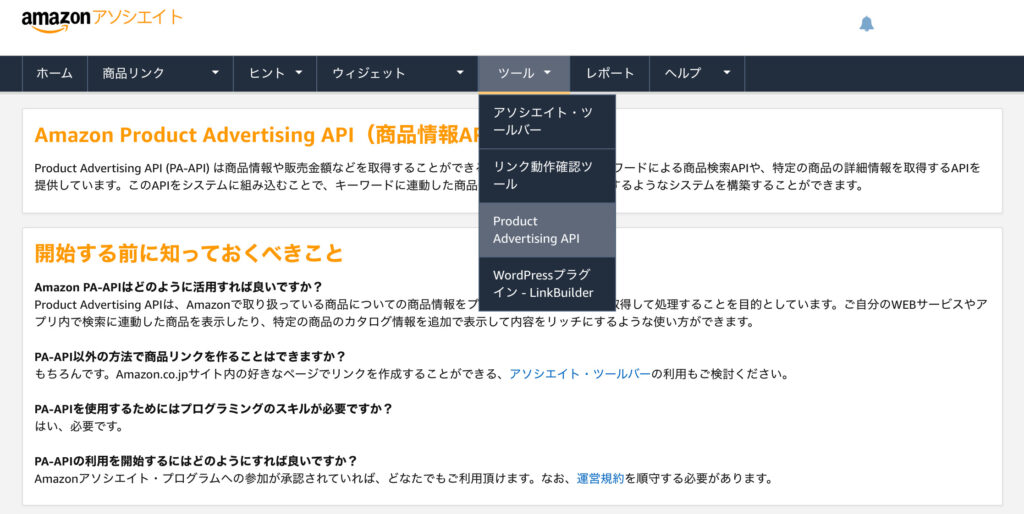
ページが切り替わったら下にスクロールし、「認証キーの管理」を見つけてください。
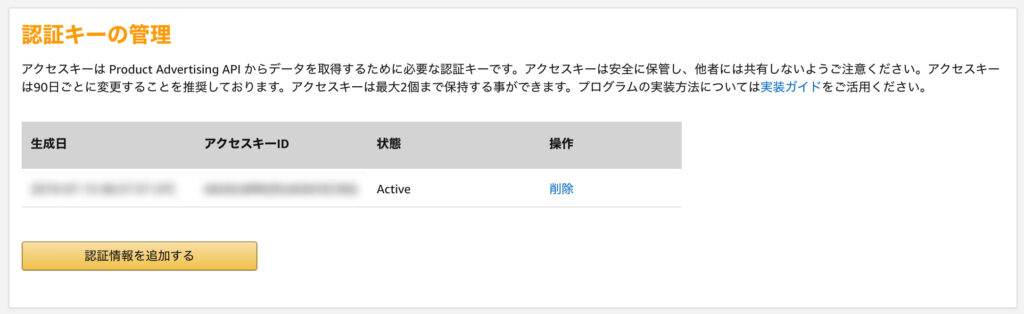
「認証キーの管理」という項目の中に「認証情報を追加する」というボタンがあるのでここをクリックして、アクセスキーIDとシークレットキーを表示させましょう。
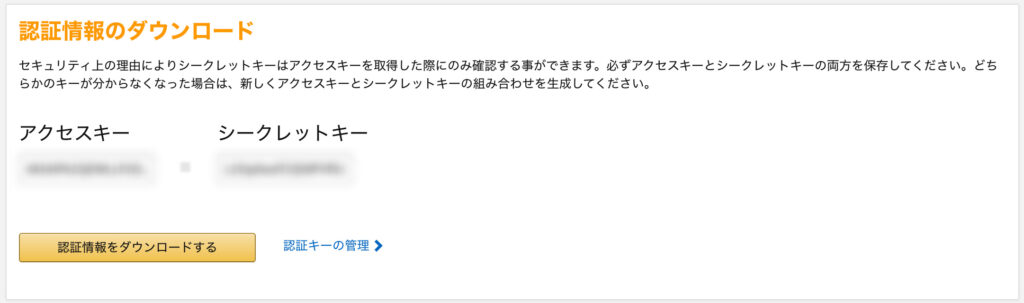
アクセスキーIDとシークレットキーをそれぞれコピーして、Rinker設定ページ内に入力してください。
また、念のため「認証情報をダウンロード」をして、アクセスキーIDとシークレットキーの情報を取っておきましょう。
「認証情報を追加する」をクリックすると、新しいアクセスキーIDとシークレットキーが生成されるので、「認証情報を追加する」をクリックする前とはアクセスキーIDもシークレットキーも異なります。
必ず、先に「認証情報を追加する」をクリックしてから、アクセスキーIDとシークレットキーの情報を取得しましょう。
トラッキングID
トラッキングIDは、Amazonアソシエイトの画面左側に表示されるメールアドレスをクリックした時に表示される「トラッキングIDの管理」をクリックして、表示させましょう。
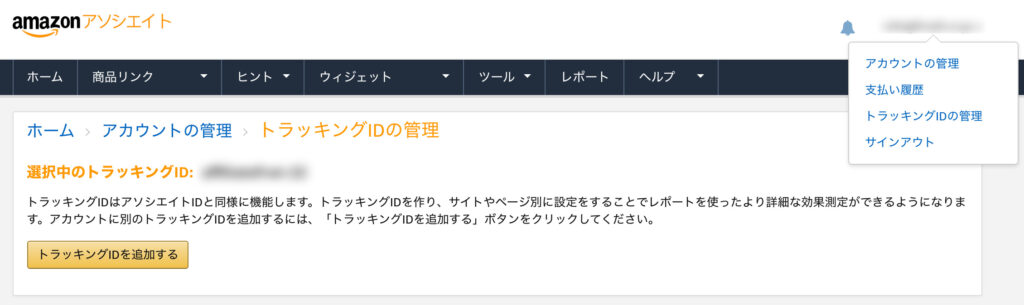
トラッキングIDをコピーして、Rinker設定ページ内に入力してください。
Amazonアソシエイトのトップページ右上に表示される「アソシエイトID:~~~~~~」この部分もトラッキングIDです。
楽天
- アフィリエイトID
楽天の設定を行う際には、上述した「アフィリエイトID」の情報を入力していきます。
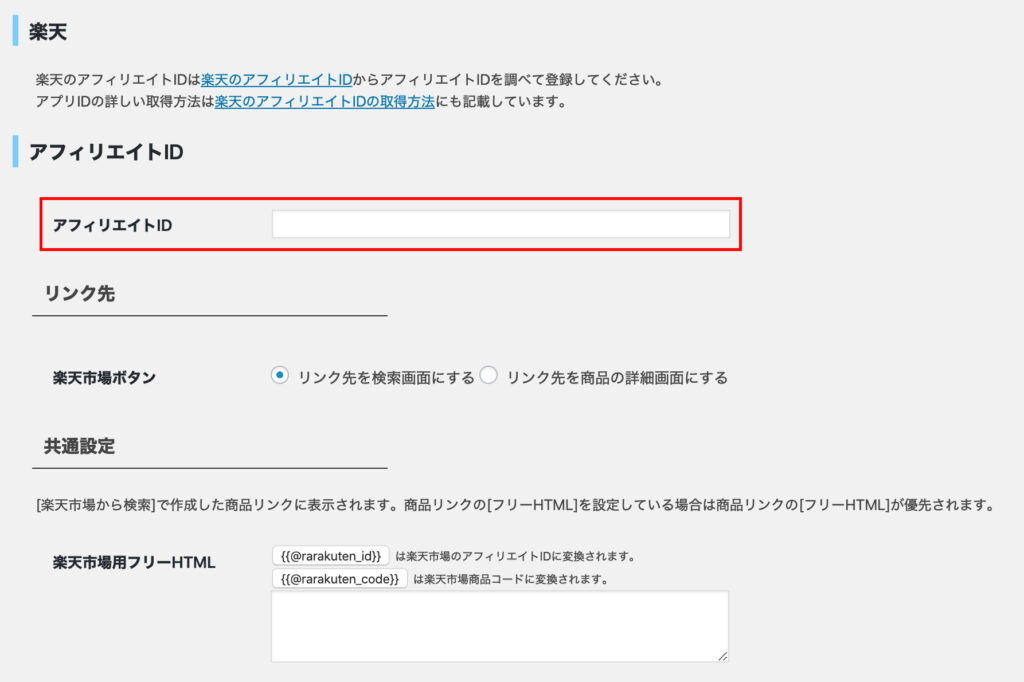
楽天のアフィリエイトIDの取得は、Rinkerの「楽天」の設定画面に用意されている「楽天のアフィリエイトID」というところをクリックしてすぐに取得することができますよ。
楽天にログインをしている状態で、「楽天のアフィリエイトID」をクリックしてくださいね。
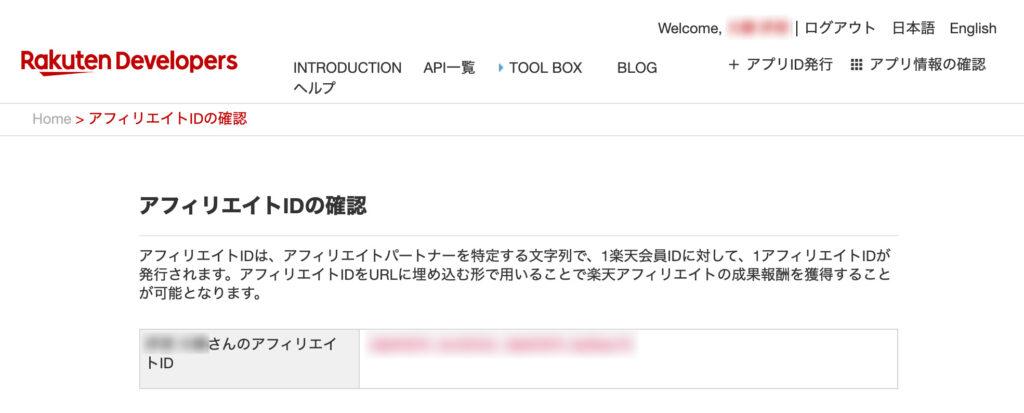
するとこの画面が表示されるので、「〇〇さんのアフィリエイトID」の右横に記載されている文字列をコピーして、Rinker設定ページ内に入力してください。
Yahoo!ショッピング(バリューコマース設定)
- LinkSwitch
バリューコマースを利用してYahoo!ショッピングの設定を行う際には、上述した「LinkSwitch」あるいは「アフィリエイトID」の情報を入力するのですが、今回は「LinkSwitch」の方法をご紹介します。
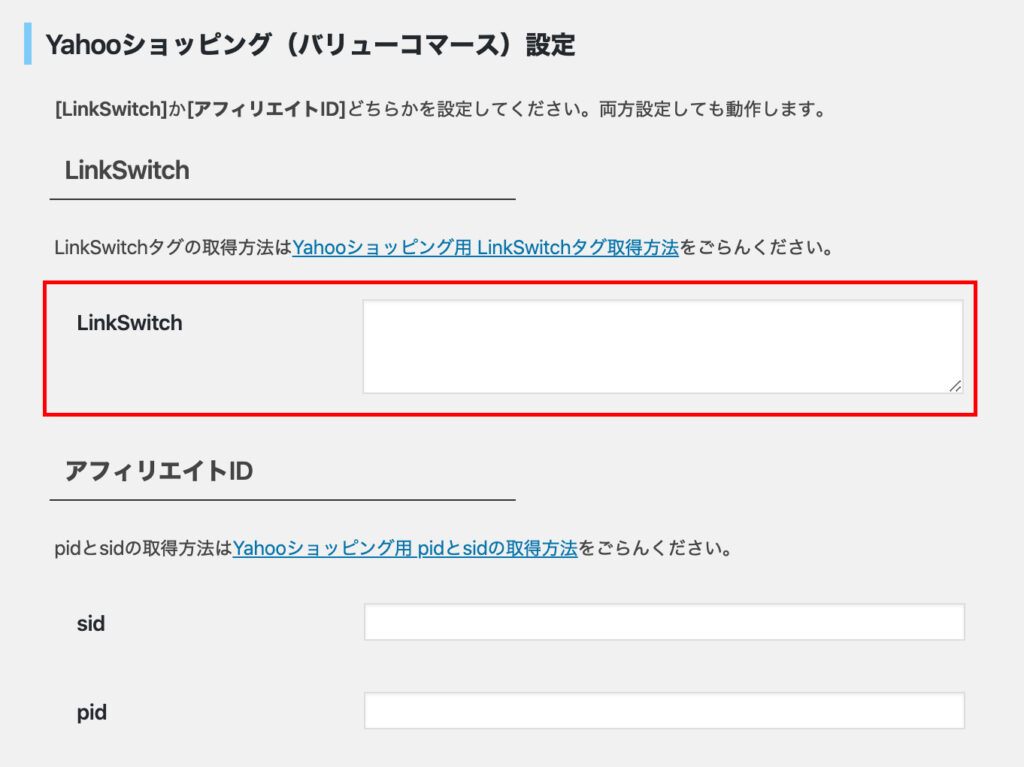
まずは「バリューコマース」にログインしましょう。まだ登録をしていない人は、このタイミングで登録申請をしておきましょう。
ログインができたら、トップページの上部メニューツールバー内「ツール」をクリックして、「LinkSwitch」→「LinkSwitch設定」と進んでください。
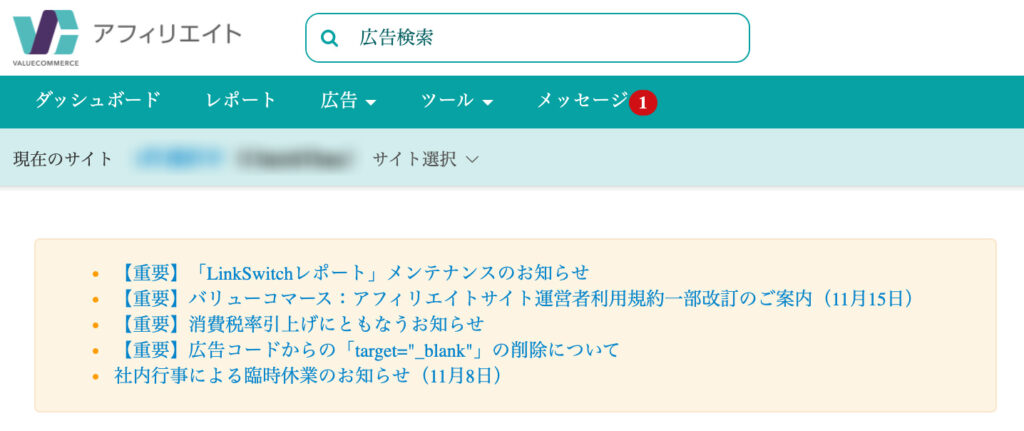
すると、以下のように画像のようにLinkSwitchに関する紹介がありますので、内容を確認して下部の「LinkSwitchを利用開始する」をクリックしましょう。
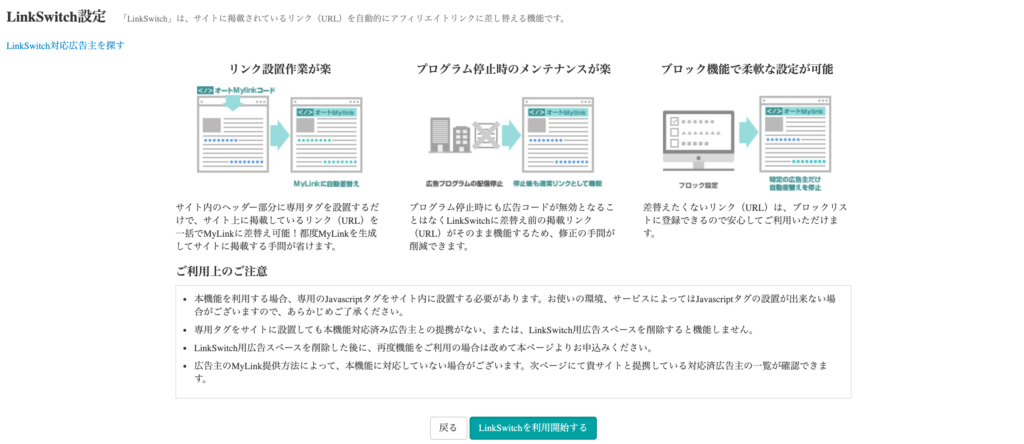
すると、LinkSwitchの設定画面が表示されますので、その中にある「LinkSwitchタグ」をコピーしてください。
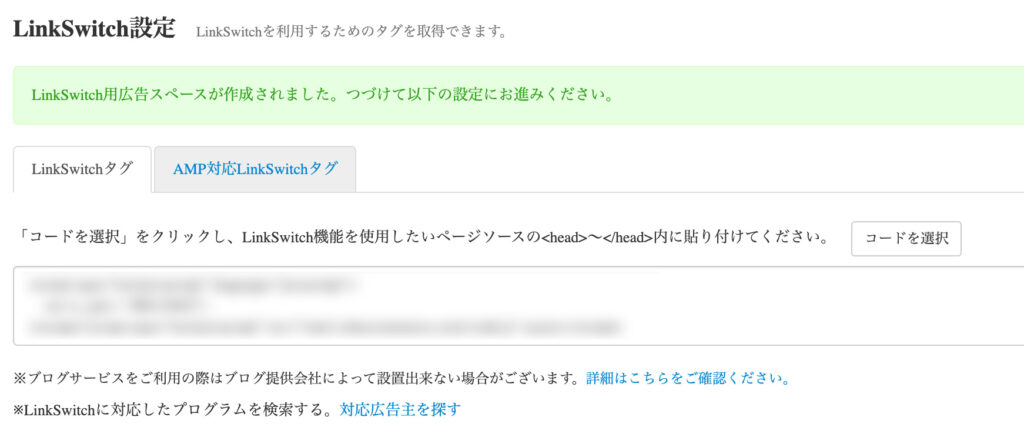
コピーをしたら、Rinker設定ページ内に入力してください。
ここまでの流れを踏むことで、Rinkerの設定は完了です。必ず、Rinker設定ページ下部の「変更を保存」ボタンをクリックしましょう。
Rinkerの使い方【もしもアフィリエイトを使った場合の設定】
ここまでの流れを行うことでRinkerの設定は完了しますが、「もしもアフィリエイト」を使った場合には、設定方法が異なります。
ですのでここからは、「もしもアフィリエイト」を使って「Amazon」「楽天」「Yahoo!ショッピング」の設定を行う方法について紹介します。
もしもアフィリエイトを利用してRinkerの設定をする際には、「Amazon」「楽天」「Yahoo!ショッピング」それぞれのIDを入力します。
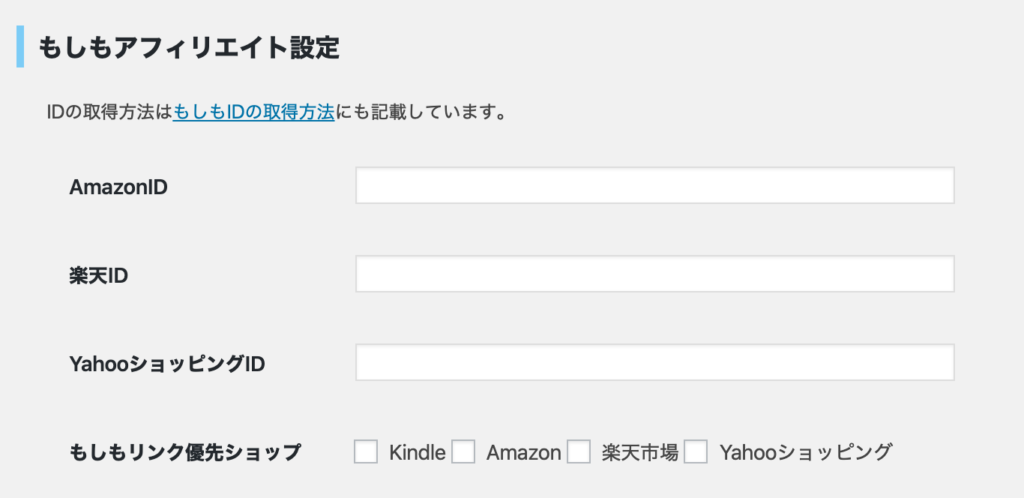
なお、IDの取得方法に関しては全て同じなので、今回は例として楽天のIDを取得する方法を紹介します。
では「もしもアフィリエイト」にログインをして、「楽天市場」の広告リンクを取得するページを開いてください。
「提携済み」になっていないと広告リンクを取得することはできませんので、まずは「楽天市場」に提携申請をしてくださいね。
リンクを取得するページを開いたら、その中に掲載されている素材のどれでもいいので、「ソース」の中に記載されているIDを見つけましょう。
以下の画像の赤枠で囲っている部分が「ID」ですので、この数字をコピーしてRinker設定時の「楽天ID」の部分に貼り付けましょう。
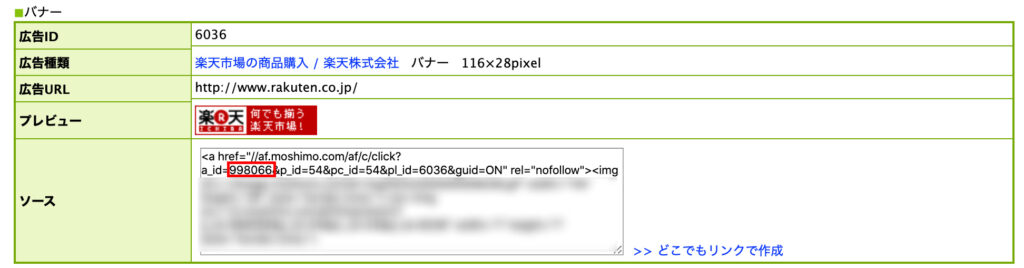
「Amazon」も「Yahoo!ショッピング」も同様の方法でIDを取得することができます。
「Amazon」と「Yahoo!ショッピング」も、提携申請をしてからIDの取得ができるようになりますので、提携申請をすることを忘れないでくださいね。
なお、Rinkerの設定画面にある「もしもリンク優先ショップ」は、もしもアフィリエイトのリンクを貼り付けたいショップを選ぶことができる項目です。
例えば、Amazonアソシエイトに登録をしていなくて、もしもアフィリエイト内で提携申請ができてAmazonのIDが取得できている場合には、「Amazon」にチェックを入れておきましょう。
すると、Rinkerの「Amazon」のリンク部分は、もしもアフィリエイトで発行したAmazonのリンクとなります。
Rinkerの使い方【商品リンクの挿入】
ここまでの流れをこなすことでRinkerの設定は完了です。では続いて、実際に商品リンクを挿入するやり方を紹介します
商品リンクは記事を書いている途中にも入れられますし、記事を書く前に準備をしておくことができます。両方のやり方を紹介しますね。
記事を書いている時にRinkerを使って商品リンクを挿入する
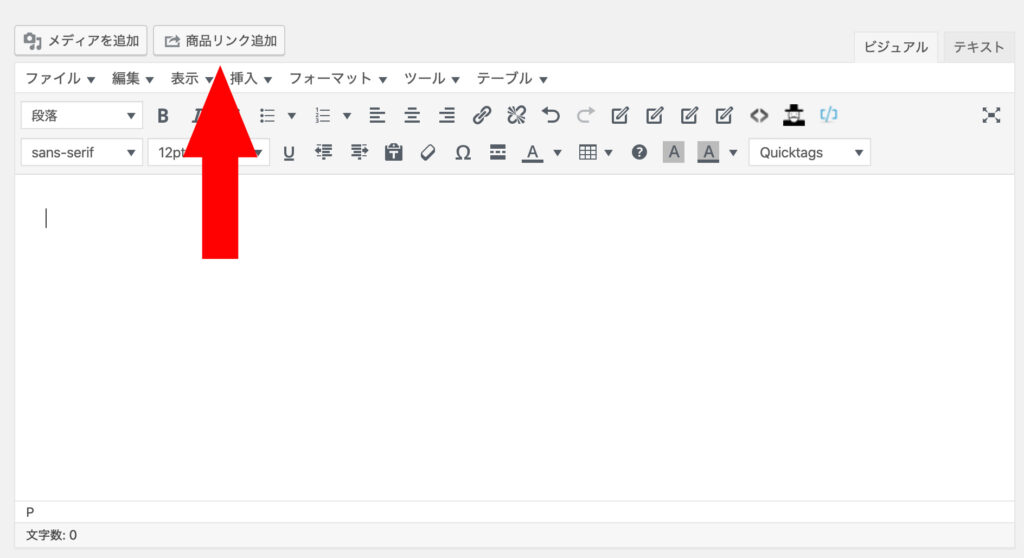
記事を書きながら商品リンクを挿入するときは、商品リンクを挿入したい箇所にカーソルを合わせた状態で、編集ツールの中にある「商品リンク追加」をクリックしてください。
すると、商品名を入力する項目が現れますので、挿入したい商品名を入力してください。今回は、「10年使えるSEOの基本」という本を記事内に挿入していきます。
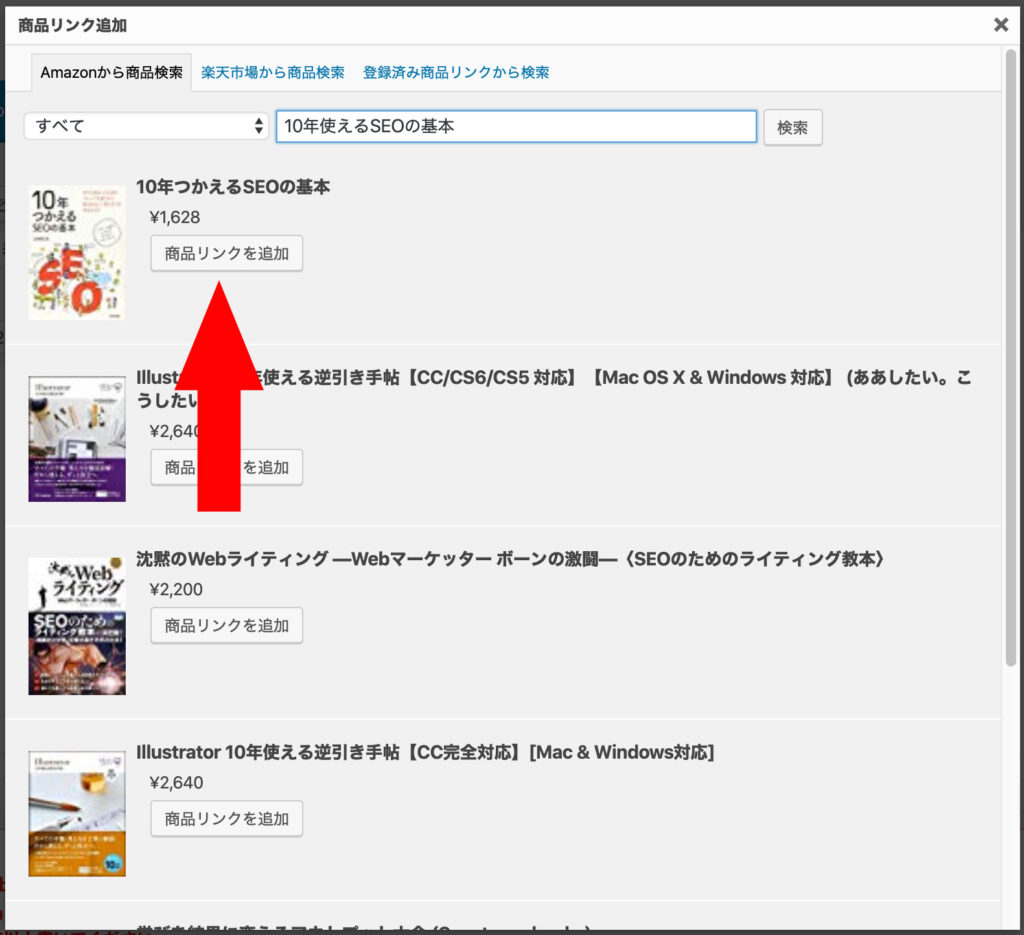
商品名を入力して「検索」ボタンを押すと、検索結果が表示されますので、挿入したい商品の枠内にある「商品リンクを追加」ボタンを押してください。
今回は、1番上の「10年使えるSEOの基本」を挿入しますので、赤い矢印で示している「商品リンクを追加」をクリックします。
すると、記事編集画面には以下のように入力されます。
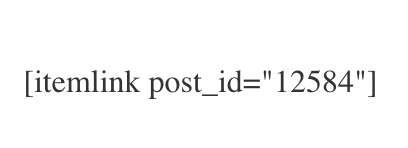
プレビュー画面で見てみると、↓こちらのように表示されます。これだけで商品リンクの挿入は完了です。
(↑こちらは本物のリンクなので、クリックするとどのようなページに遷移するのか確認してみてくださいね。)
記事を書く前にRinkerを使って商品リンクを準備する
続いて、記事を書く前にRinkerを使って商品リンクを準備しておく方法について、紹介していきます。
まずは、WordPressの左側メニューバーに表示される「商品リンク」をクリックしてください。その後、ページ上部にある「新規追加」をクリックしましょう。
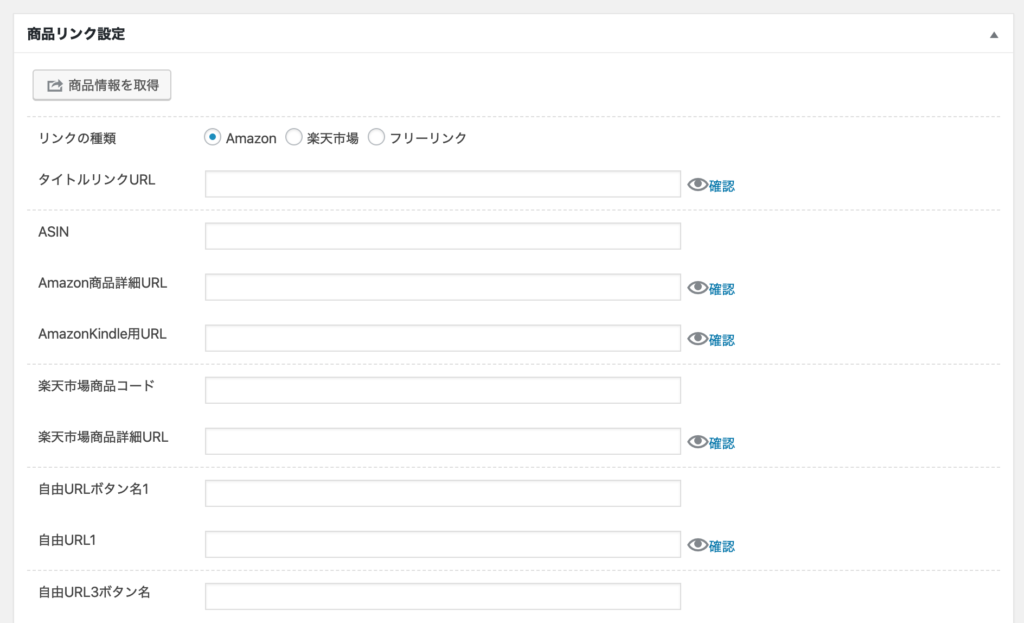
するとこちらの画面が表示されます。「新規追加」から商品リンクを作成するので、まだ何も入力されていない状態です。
ここから、商品リンクを作成していきます。今度は先ほどとは違う「Webコピーライティングの新常識ザ・マイクロコピー」を用意していきますね。
では、まずは上部にある「商品情報を取得」をクリックしてください。すると、商品名を入力する項目が現れますので、挿入したい商品名、「Webコピーライティングの新常識ザ・マイクロコピー」を入力しましょう。
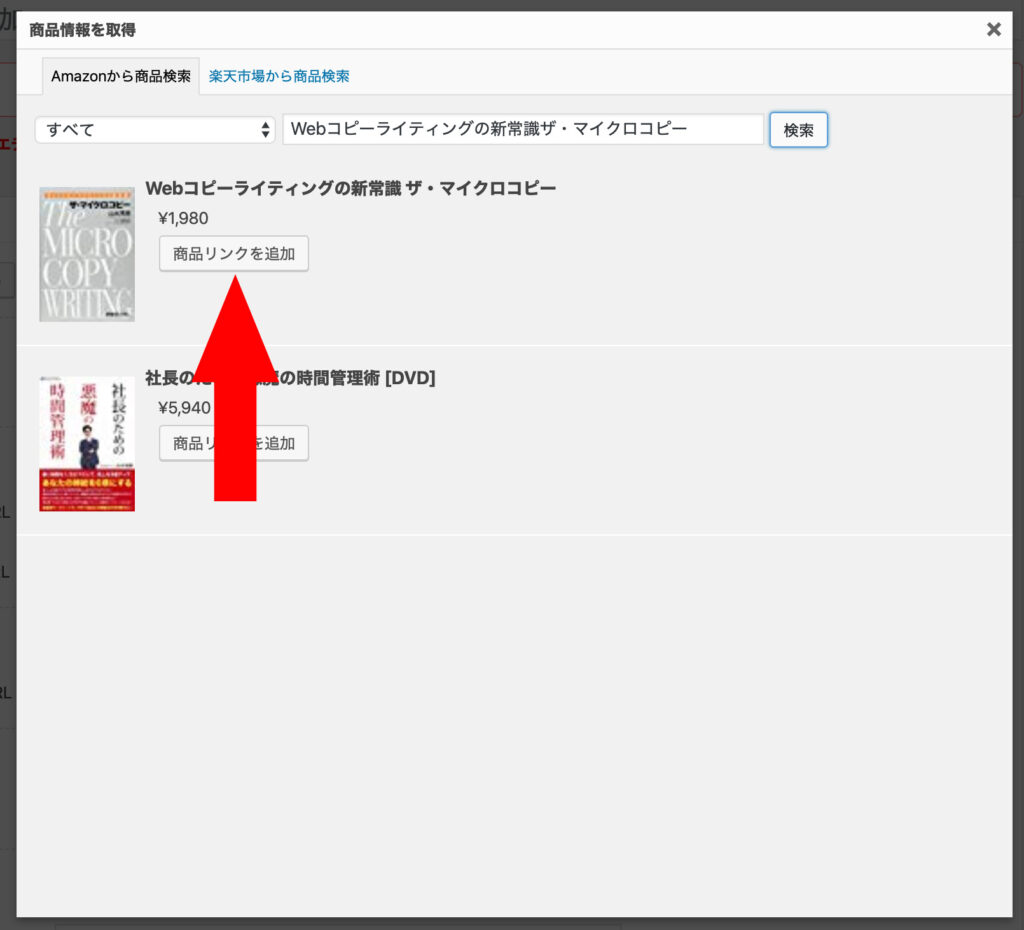
すると、こちらの画像のように検索結果が表示されました。今回は「Webコピーライティングの新常識ザ・マイクロコピー」を挿入しますので、赤い矢印で示している「商品リンクを追加」をクリックします。
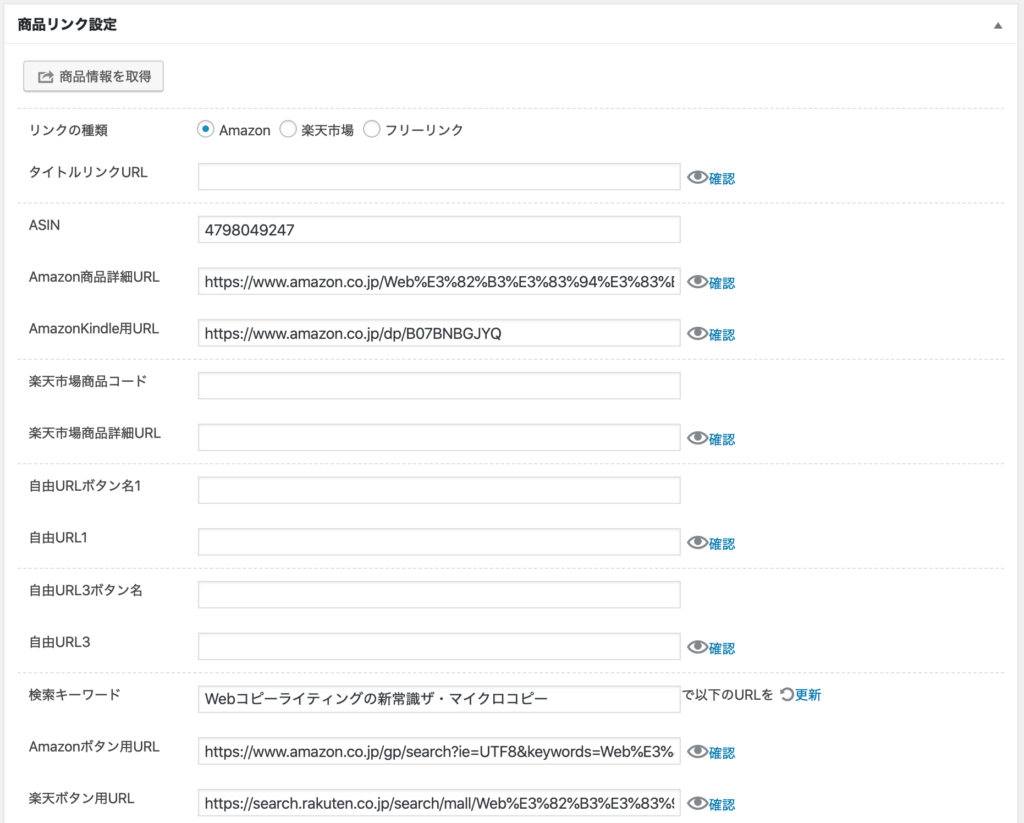
クリックすると、この画像のようにAmazonの商品部分や、下部の「楽天ボタン用URL」に自動的にリンクが挿入されます。
Amazonや楽天、Yahoo!ショッピングに商品があるかどうかを確認したい場合には、右側にある「確認」ボタンを押して実際にリンクされているページを見てみましょう。
これで商品リンクの準備が完了しました。最後に「公開」をクリックして、今度は記事の編集画面へと移りましょう。
記事編集画面へと移ったら、先ほど紹介した記事へ商品リンクを設置する方法とやり方はほとんど同じです。
商品リンクを挿入したい箇所にカーソルを合わせた状態で、編集ツールの中にある「商品リンク追加」をクリックしてください。
その後、「登録済みの商品リンクから検索」をクリックして、先ほど用意した「Webコピーライティングの新常識ザ・マイクロコピー」の「商品リンクを追加」をクリックしてください。
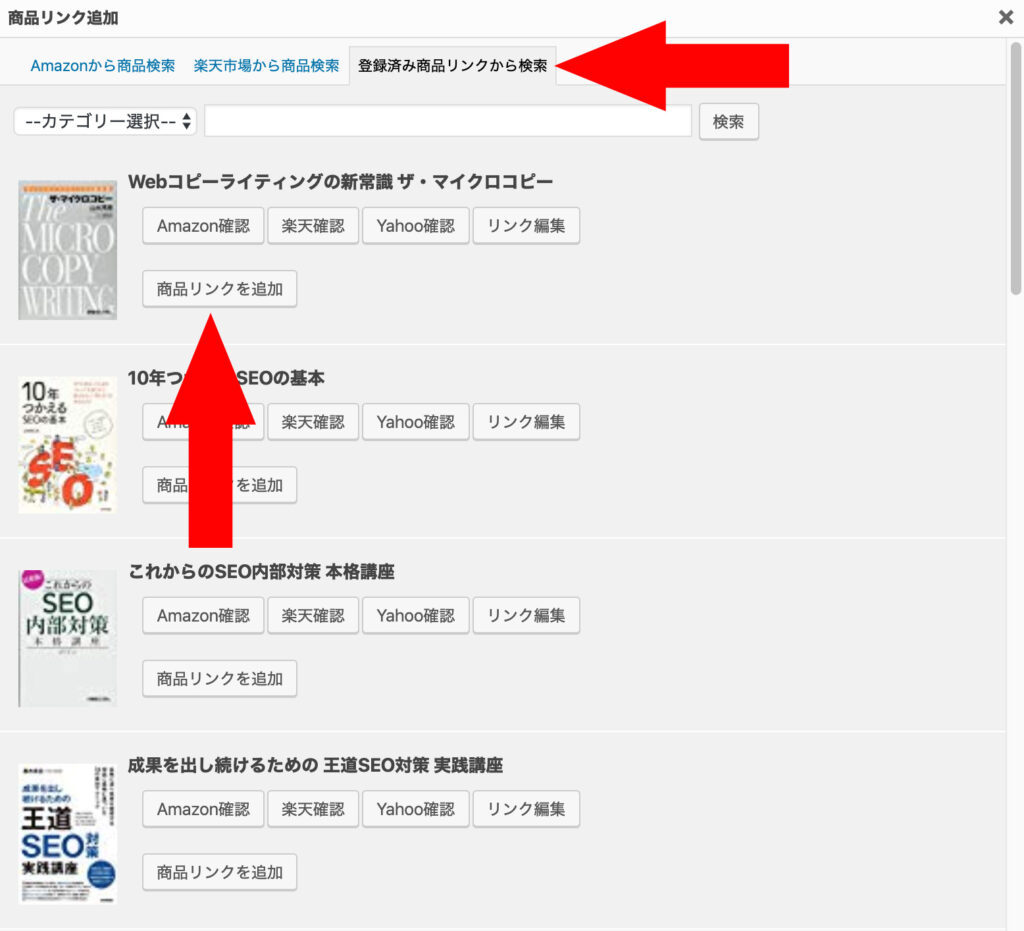
(2025/10/15 17:29:18時点 Amazon調べ-詳細)
↑このようにしっかりと表示されているかどうかを、プレビュー画面でも確認してみてくださいね。
Rinkerの使い方【番外編】
では、最後にAmazonや楽天だけではなく、A8.netやバリューコマースなどのASPに掲載されている案件の商品リンクを、Rinkerを使って紹介するやり方をお教えしますね。
Amazonや楽天にも商品があって、A8.netやバリューコマース上にも案件がある時に使うことをおすすめします。
今回は、A8.netにも案件が掲載されている「Myprotein」と言う商品のリンクを作成していきますね。
手順としては、先ほど紹介した「記事を書く前にRinkerを使って商品リンクを準備する」とほとんど同じです。違うのは、A8.netのリンクを挿入する方法だけですので、「A8.netのリンクを挿入する方法」を紹介します。
「商品情報を取得」から「Myprotein」のAmazonや楽天のリンクを準備したら、「自由URL1」の欄にA8.netで取得したリンクを挿入しましょう。
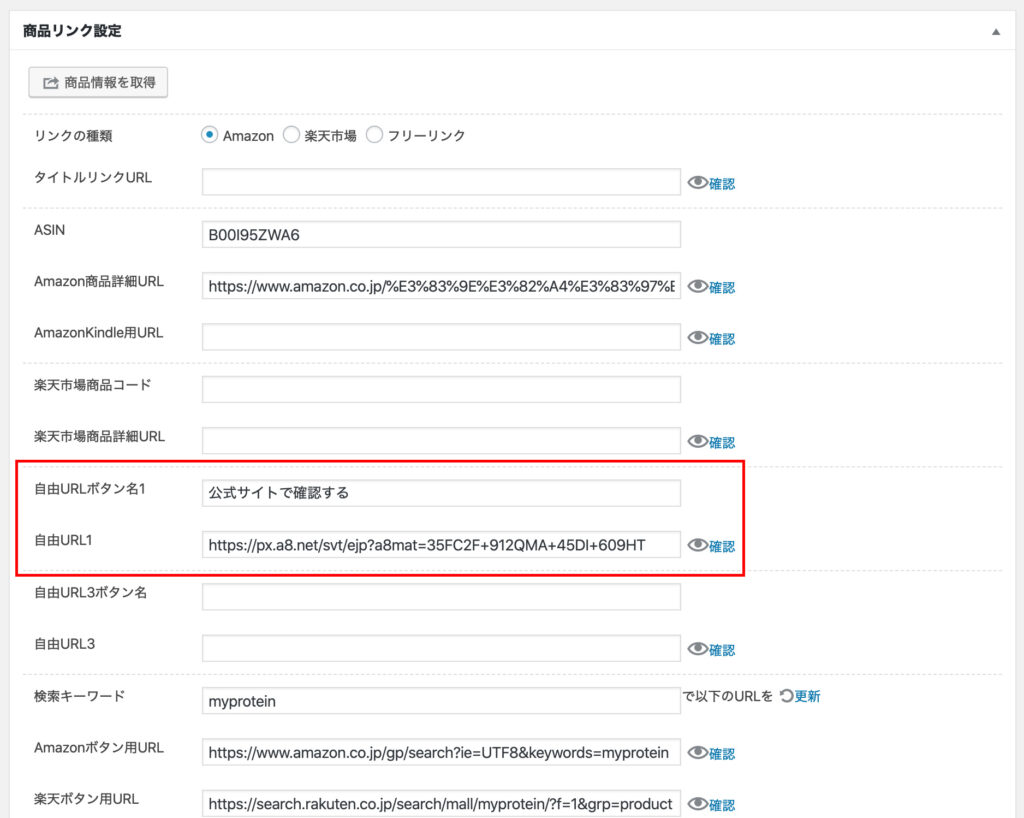
こちらの画像の赤枠で囲っている部分が、「自由URL」の欄となります。画像の中で「公式サイトで確認する」と書いてあるのは、記事で表示させるボタンの名前部分ですので、好きな言葉を入力しましょう。
画像の中で紹介した通りに入力した際の商品リンクがこちらです。
「公式サイトで確認する」と言うボタンが用意されていますよね?これでA8.netに掲載されている案件のリンクを挿入できました。
場合によってはA8.netやバリューコマースに掲載されている案件の方が、報酬の割がいい場合もあるので、今回紹介した方法を使ってリンクを挿入してみてくださいね。
まとめ
今回は、RinkerのダウンロードからWordPress上の設定方法、そして商品リンクの挿入方法について紹介してきました。
Rinkerは非常に使い勝手が良く、すぐに商品リンクを用意することができるので、圧倒的に作業効率を高めることができますよ。
「Amazonだけ」や「楽天だけ」のように、どれか1つのECサイト(通販サイト)の商品リンクを貼っているだけでは、購買意欲があるお客さんを取りこぼしてしまう可能性があります。
ですので、Rinkerを使ってAmazon、楽天市場、Yahoo!ショッピングの商品リンクを用意し、お客さんの取りこぼしを防ぎながら、アフィリエイト収益を高めていきましょう。











