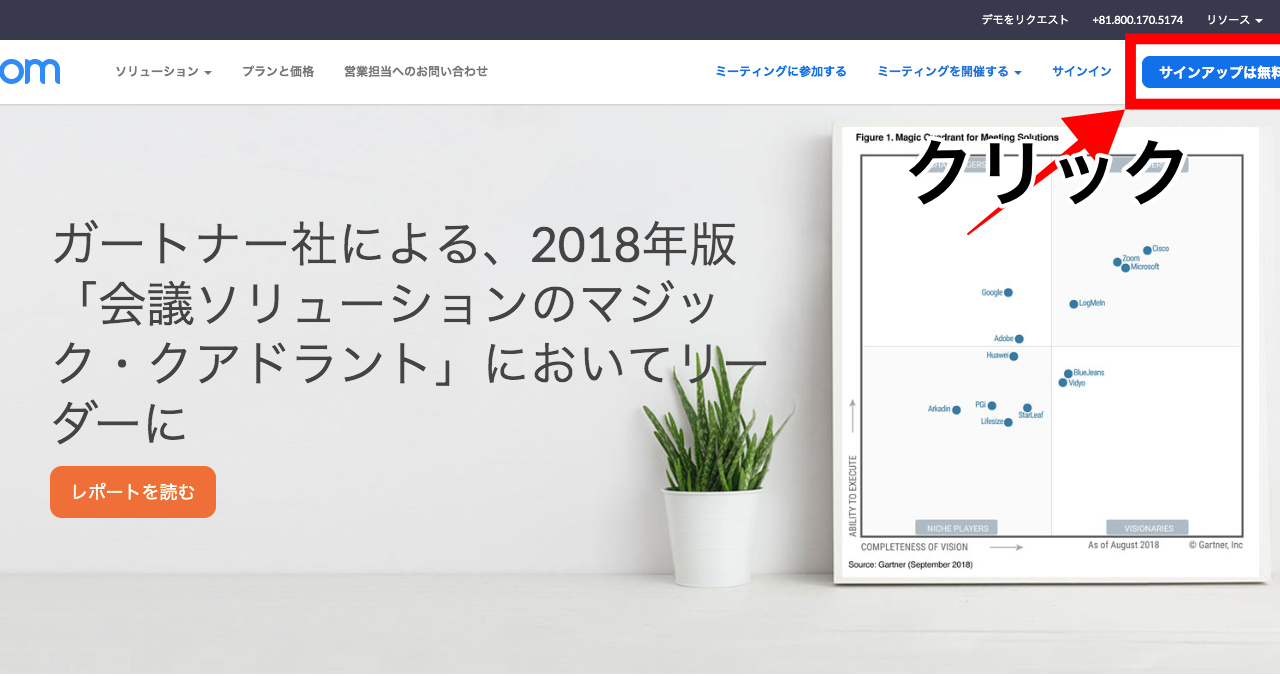ここでは、web+のウェビナーなどの際に利用している『Zoom』の無料登録方法や、ウェビナー・ミーティングへの参加方法をご紹介します。
「なんだか使い方がよくわからない…」という人は、ぜひ今回の内容を参考にしてみてください!
Zoomとは?
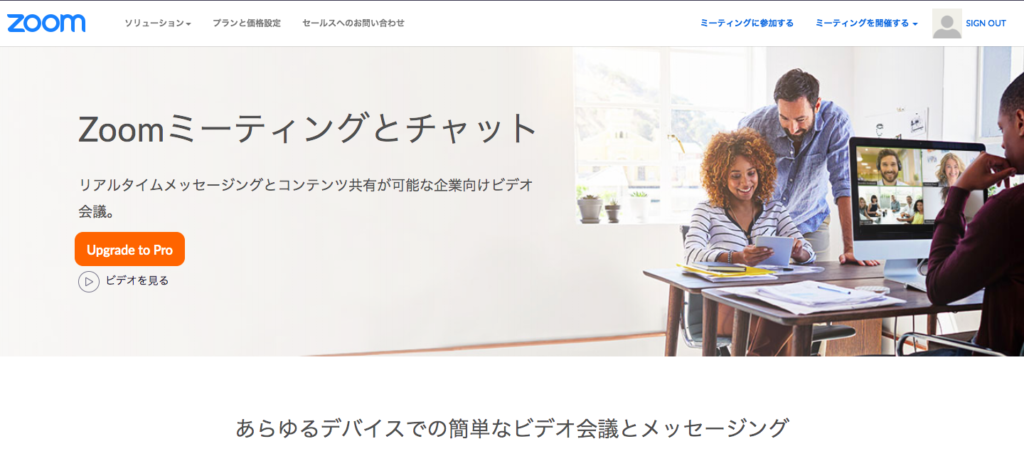 https://zoom.us/jp-jp/meetings.html
https://zoom.us/jp-jp/meetings.htmlZoomとは、パソコンやスマートフォンを使って、セミナーやミーティングをオンラインで行うためのアプリです。
無料で使えてセミナー・ミーティングに適した機能が備わっていることもあり、最近はオンラインミーティング・セミナーを『Zoom』で行うところが増えてきています。
web+でもこのZoomを使って、ウェビナーやコンサルティングを行なっているので、初めて使う人はこの記事の内容に沿ってZoomの無料登録方法や使い方を学んでいきましょう。
Zoomの登録方法
Zoomは『パソコン』と『スマホ・タブレット』のどちらでも利用することができます。
ただし、パソコン、スマホ・タブレットによってZoomへの登録方法が異なるので、それぞれについて分けてご紹介しますね。
パソコンの場合
パソコンでZoomを使う場合には、
- Zoomのダウンロード・インストールを行なって
- 無料アカウント登録を行う
という2ステップが必要です。
Zoomへの登録
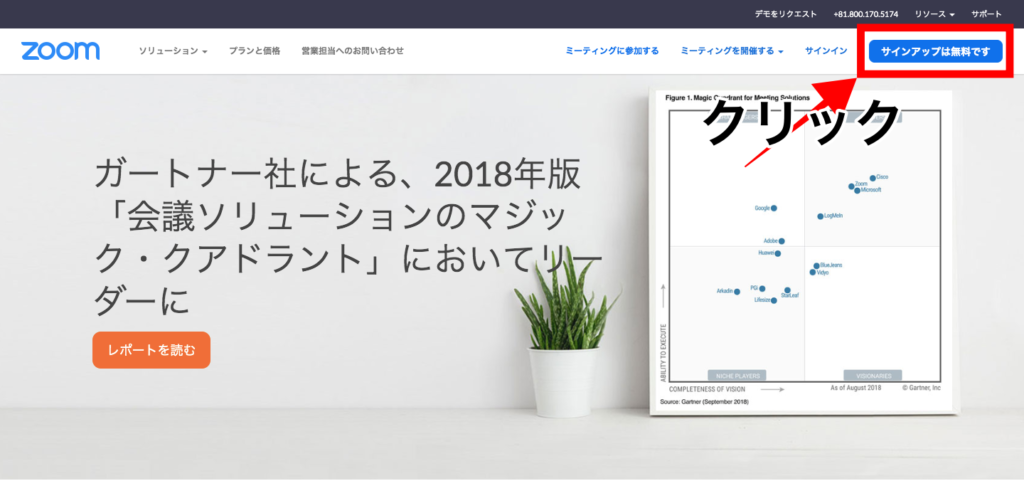 https://us04web.zoom.us/
https://us04web.zoom.us/まずは下記のリンクから『Zoom』の公式ページへ移動し、右上にある『サインアップは無料です』をクリックしてください。(上画像参照)
すると、以下のようなメールアドレスの登録フォームが出てくるので、いつも使っているメールアドレスを登録してください。
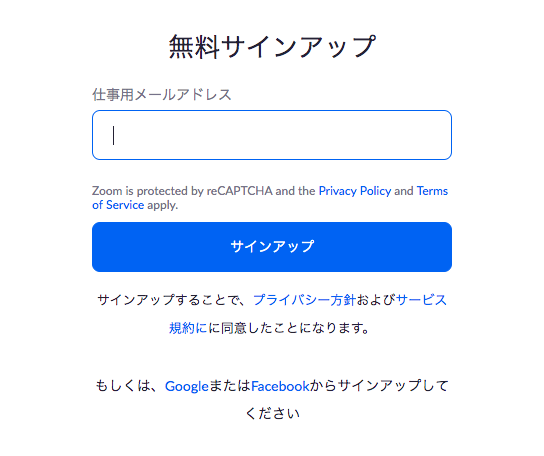 https://us04web.zoom.us/signup
https://us04web.zoom.us/signup
入力したメールアドレスに『zoomアカウントの有効化』というメールが届くので、『アクティブなアカウント』というボタンをクリックします。
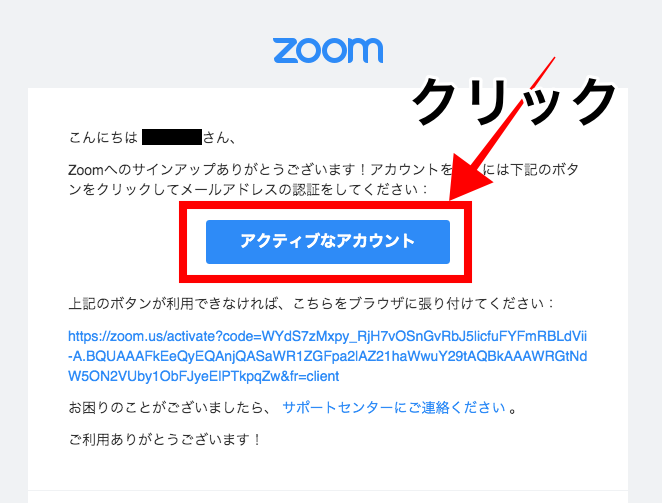
青いボタンをクリックすると、アカウントの登録情報を入力する画面が出てくるので、登録者の名前・登録者の苗字・ログインパスワード・確認用パスワードを設定し、『続ける』をクリックします。
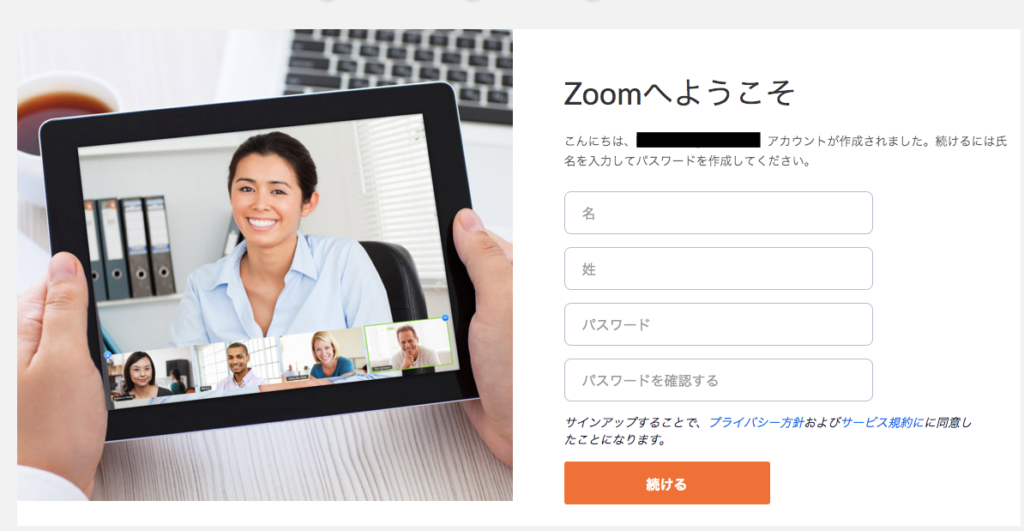 https://zoom.us/activate?code=GrfTLp360N-gK4V9wbVtoOtJbn3PvfB1YidOAxJU7Sg.BQYAAAFr8-JiQwAnjQATaWR1ZGFpa2kyQGdtYWlsLmNvbQEAZAAAFjB6bU1oNm8xUy1PUTlNQ0R2VldiQXcAAAAAAAA&fr=signup
https://zoom.us/activate?code=GrfTLp360N-gK4V9wbVtoOtJbn3PvfB1YidOAxJU7Sg.BQYAAAFr8-JiQwAnjQATaWR1ZGFpa2kyQGdtYWlsLmNvbQEAZAAAFjB6bU1oNm8xUy1PUTlNQ0R2VldiQXcAAAAAAAA&fr=signup
次に表示される招待(Invite)に関する項目はスキップしましょう。
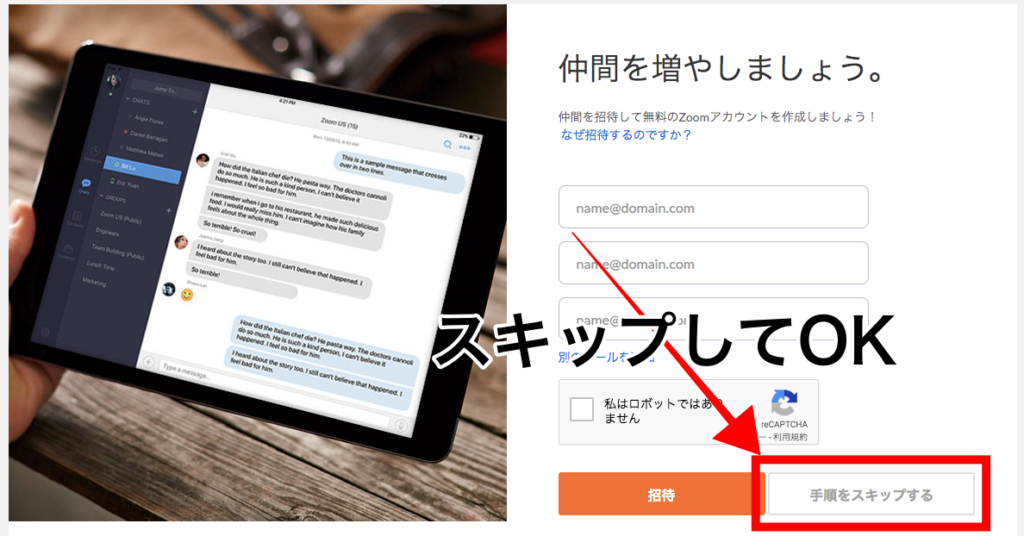 https://zoom.us/invite_colleague?code=GrfTLp360N-gK4V9wbVtoOtJbn3PvfB1YidOAxJU7Sg.BQYAAAFr8-JiQwAnjQATaWR1ZGFpa2kyQGdtYWlsLmNvbQEAZAAAFjB6bU1oNm8xUy1PUTlNQ0R2VldiQXcAAAAAAAA
https://zoom.us/invite_colleague?code=GrfTLp360N-gK4V9wbVtoOtJbn3PvfB1YidOAxJU7Sg.BQYAAAFr8-JiQwAnjQATaWR1ZGFpa2kyQGdtYWlsLmNvbQEAZAAAFjB6bU1oNm8xUy1PUTlNQ0R2VldiQXcAAAAAAAA
以下のような画面が表示されたら、アカウントの作成は完了です。
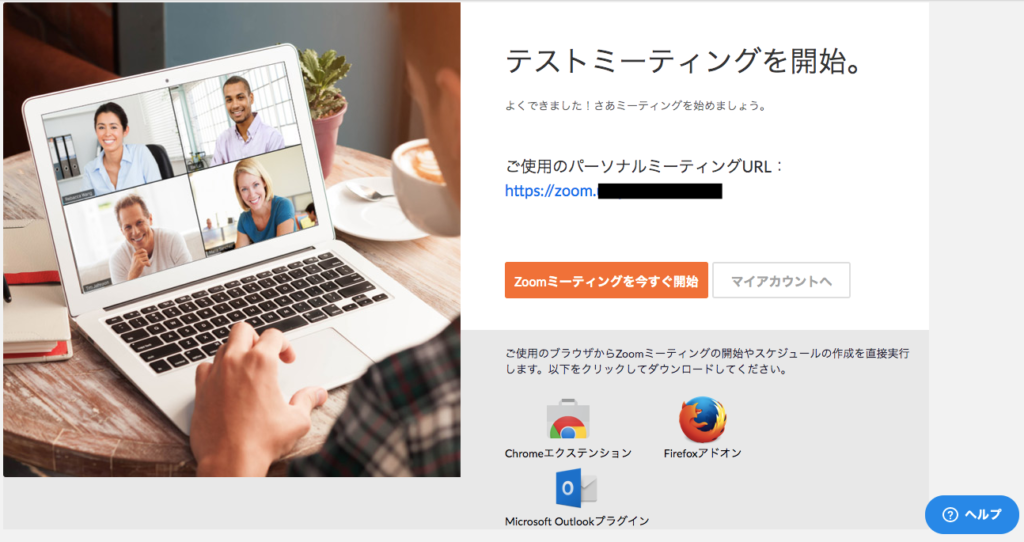 https://zoom.us/signup/skipped?code=GrfTLp360N-gK4V9wbVtoOtJbn3PvfB1YidOAxJU7Sg.BQYAAAFr8-JiQwAnjQATaWR1ZGFpa2kyQGdtYWlsLmNvbQEAZAAAFjB6bU1oNm8xUy1PUTlNQ0R2VldiQXcAAAAAAAA
https://zoom.us/signup/skipped?code=GrfTLp360N-gK4V9wbVtoOtJbn3PvfB1YidOAxJU7Sg.BQYAAAFr8-JiQwAnjQATaWR1ZGFpa2kyQGdtYWlsLmNvbQEAZAAAFjB6bU1oNm8xUy1PUTlNQ0R2VldiQXcAAAAAAAAZoomのインストール
Zoomはブラウザからでも利用できますが、運営側の設定によっては入れない場合もあります。そのため、zoomのアプリをインストールしておく方が良いでしょう。
まず、前述したアカウントの登録を終えた画面に表示されている『Zoomミーティングを今すぐ開始』というオレンジ色のボタンをクリックします。
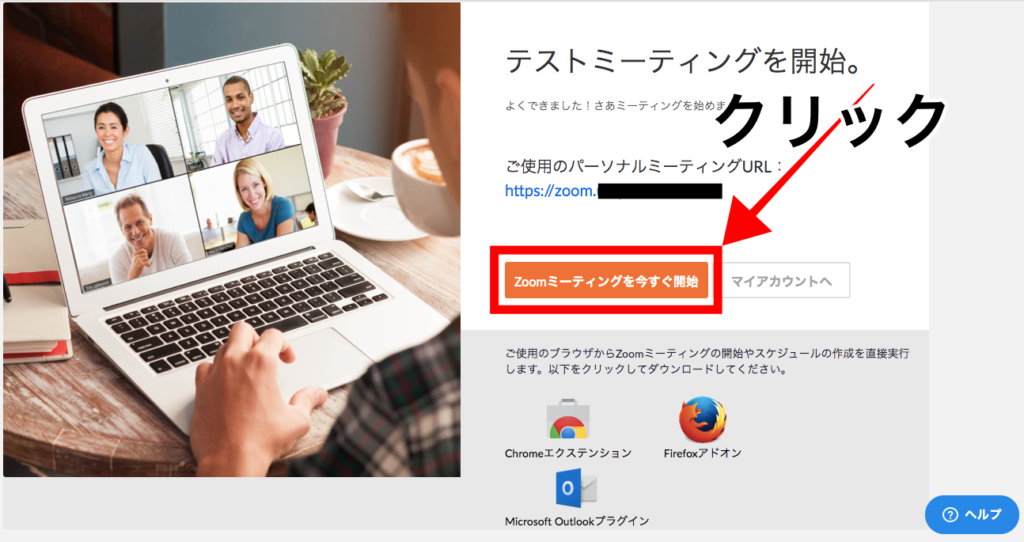 https://zoom.us/signup/skipped?code=GrfTLp360N-gK4V9wbVtoOtJbn3PvfB1YidOAxJU7Sg.BQYAAAFr8-JiQwAnjQATaWR1ZGFpa2kyQGdtYWlsLmNvbQEAZAAAFjB6bU1oNm8xUy1PUTlNQ0R2VldiQXcAAAAAAAA
https://zoom.us/signup/skipped?code=GrfTLp360N-gK4V9wbVtoOtJbn3PvfB1YidOAxJU7Sg.BQYAAAFr8-JiQwAnjQATaWR1ZGFpa2kyQGdtYWlsLmNvbQEAZAAAFjB6bU1oNm8xUy1PUTlNQ0R2VldiQXcAAAAAAAA
すると、初めてzoomを使った場合には、zoomのダウンロードができるページが表示されるので『Zoomをダウンロードして実行』をクリックしてください。(ダウンロードに関する細かい説明は割愛します。)
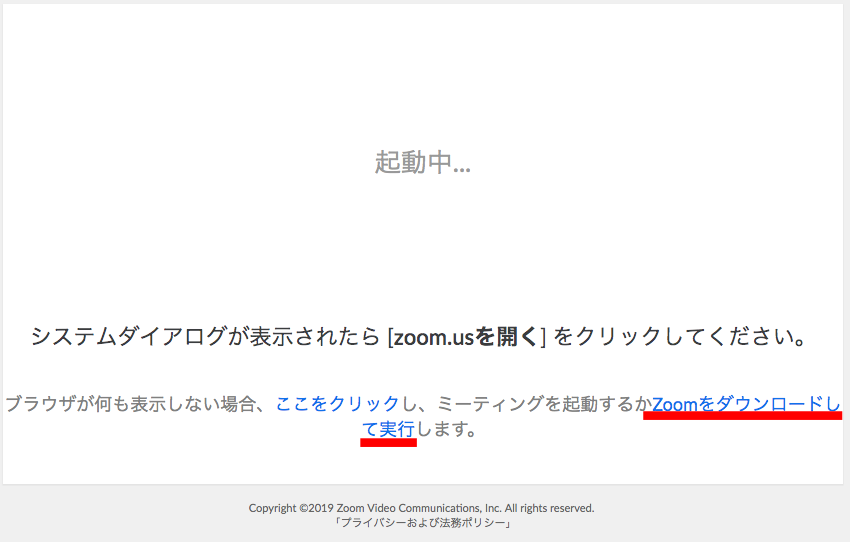 https://zoom.us/s/9998231745?status=success
https://zoom.us/s/9998231745?status=success
Zoomは細かい設定の必要がないため、ダウンロードが完了すればそのまま利用することが可能です!
zoomのインストールは上記の手順を行わなくても、ウェビナーの際などにお送りする招待URLをクリックすることで、自動的にインストール手続きの案内が表示されます。
そのタイミングでzoomのインストールを行なっても結構です。
ただし、ウェビナー前にバタバタする可能性もあるので、できれば事前にインストールしておくことを強くお勧めします。
スマホの場合
スマホの場合は、zoomのアプリをインストールして利用することになります。
App store・Google Playで『zoom』と検索して、zoomをダウンロードしてください。(もしくは、下記のリンクから飛んでください。)
いくつか紛らわしいアプリもあります。『ZOOM Cloud Meetings』という名前のアプリをダウンロードしましょう。
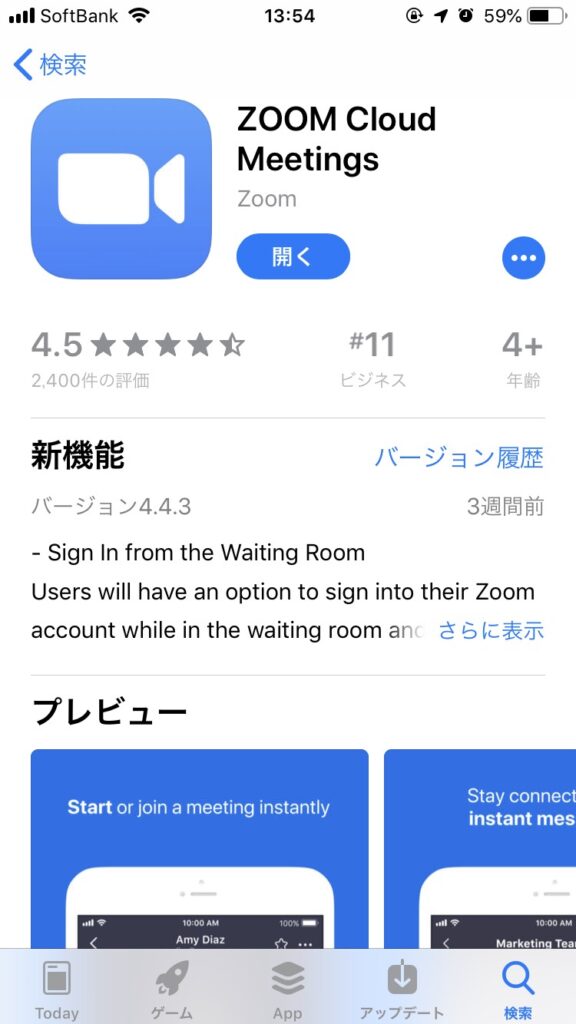
アプリを開いたら『サインアップ』をクリックして、アカウントを登録します。(すでにパソコンの方でアカウントを作っている場合は、サインインをクリックしてください。)
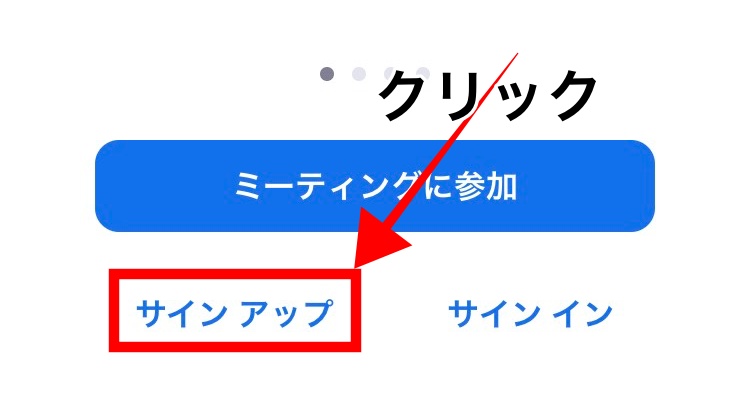
ここからの流れはパソコンでの登録とほぼ同じなので、画像による解説は割愛させていただきます。
パソコン版の登録方法の章に掲載した画像を参考にしてみてください。
メールアドレスと名前を入力し、サービス利用規約に同意しますにチェックをつけて登録すると、入力したメールアドレス宛にzoomからのメールが届きます。
メールを確認し、『アクティブなアカウント』をクリックしてください。
情報の入力画面に飛ぶので、パスワード等を設定して『続ける』 ボタンをクリックしましょう。
次に招待に関する項目が出てきますが、スキップして大丈夫です。
ここまで設定をしたら、もう一度zoomアプリの方を開き、入力した情報でサインインをします。
これでスマホでのzoomの登録は完了です。
Zoomミーティングへの参加方法
Zoomのセミナー・ミーティングへ参加するには、主催者が事前に公開したURLのクリックや、ID(URLの後ろに書いてある9〜10桁の数字)を入力することが必要です。
web+では、zoomミーティング・セミナーの直前に、各種指定の方法でURLをお伝えします。
基本的に前述した方法でzoomの登録・インストールが終わっていれば、urlをクリックするだけでミーティングに参加できるので、参加方法はとても簡単ですね。
web+でZoomを使う主な場面
web+では、主に以下のような場面でZoomを利用しています。
- ウェビナー
- 各種コンサルティング
- 各種ミーティング
基本的に会話を要するサポートに関してはZoomを利用しますので、必ず事前に登録をよろしくお願いいたします。
Zoomに関するよくある質問
Q1、Zoomで指定のルームに入ったのですが、声が聞こえません/ 伝わりません。
A1、Zoomの『マイク出力』『スピーカー』の設定がOFFになっている可能性があります。パソコンやスマホの内蔵マイク、内蔵スピーカーを使うか、イヤホンなどを端末に刺してみてください。
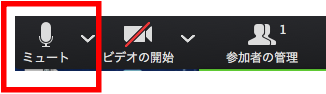
Zoomのメニューバーにある『ミュート』の近くにある矢印をクリックして、下図のような設定になっているか確認してみてください。(左:端末内蔵のマイク等を利用した時の設定。右:イヤホン装着時。)
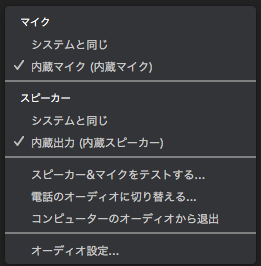
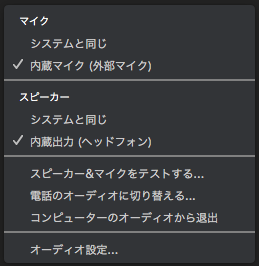
Q2、Zoomに自分の顔が映ってしまい恥ずかしいです。
A2、基本的にweb+でZoomを使う場合には、ビデオ画面は不要です。
Zoomのルームに参加後、メニューバーにある『ビデオの開始』をクリック(タップ)してOFFにするとビデオを非表示にできます。(下図はビデオがOFFの時の表示。)
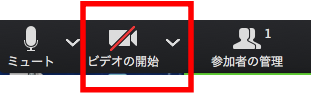
Q3、Zoomのルームには、どのタイミングで参加すればいいですか?
A3、あらかじめ、日程調整などを行なった上で行う各種ミーティングに関しては、指定した時間までにご参加いただければ大丈夫です。
多少の前後はありますが、基本的にミーティングの担当者はご指定時間の5分前を目安にZoomのルームを立てますので、指定時間5分前〜指定時間ちょうどの間でご参加ください。
例)12時からミーティングを行う場合→11:55〜12:00の間にルームにご参加ください。
一方で、毎月行われている『ウェビナー』などに関しては、基本的に前日〜当日のどこかで『15分前からルームを作ります』のような連絡をさせていただきますので、その内容に沿ったタイミングでご参加ください。
Q4、指定時間になったのに、Zoomがうまく作動しない。どうしよう…
A4、焦らなくても大丈夫ですよ。スタートミーティングの際は、ご指定の時間より5分過ぎてもRoomへの参加がない場合には、こちらからお電話いたしますので、そこでZoomに関してのご質問などをしていただければと思います。
ただし、10分過ぎてもZoomへの参加がなく、電話の応答もない場合には、その日程でのミーティングはキャンセルとさせていただきますので、あらかじめご理解ください。
なお、その際は、改めて日程調整フォームから、ミーティングの希望日をお申し込みください。
※基本的に電話の応答がある場合には、Zoomの設定をサポートの上そのままミーティングを行います。
ただし、後ろに予定などが詰まっていて時間が足りないという場合には、日程の再調整をお願いする場合がございますので、あらかじめご理解ください。
また、1対複数での対応となるウェビナーなどでは、基本的にこちらからのご連絡はいたしません。
参加を希望していてZoomの使い方がわからないといったトラブルがある場合には、お手数ですがカスタマーサポート(customer-success◆webtasu.com)までご連絡いただければ、適宜対応させていただきます。
※カスタマーサポートへご連絡の際は、上記アドレスの◆を@に変えてご連絡ください。
Q5、指定していた日時に別の用事が入ってしまった。キャンセルはできますか?
A5、あらかじめ指定していたスタートミーティングの日程のご都合が悪くなった場合には、customer-success◆webtasu.comまで必ずご連絡ください。(ご連絡の際は◆を@に変えてください。)
その後、あらためて日程調整フォームより新しい希望日時をお申し込みください。
ただし、スタートミーティングに向けて担当者も準備をしているため、原則キャンセルはしないようお願いいたします。